by Lillian May 18,2025
Le SEGA Master System, une console de jeu emblématique 8 bits qui rivalisait avec les NES, a apporté aux fans une pléthore de jeux incroyables. Des titres exclusifs aux versions uniques de classiques comme Golden Axe, Double Dragon et Streets of Rage, le système principal a offert une riche expérience de jeu. Il a même repoussé ses limites avec des jeux comme Mortal Kombat et Asterix & Obelix, offrant des performances comparables aux titres mégadrive / genèse 16 bits de l'époque.
Pour les amateurs de jeu rétro, jouer aux jeux de SEGA Master System sur le matériel moderne peut être difficile. Cependant, le puissant jeu de vapeur, combiné avec le logiciel polyvalent Emudeck, rend cela non seulement possible mais agréable. Voici comment vous pouvez installer et profiter de ces jeux classiques sur votre pont Steam.
Mis à jour le 15 janvier 2024 par Michael Llewellyn: Bien que le jeu de vapeur puisse facilement gérer les jeux SEGA Master System, reproduire les performances précises d'une console 8 bits peut être délicate. C'est là que Decky Loader et le plugin Power Tools sont utiles. Les développeurs EMUDECK recommandent fortement d'installer les deux pour une expérience de jeu rétro optimale. Ce guide a été mis à jour pour inclure des étapes d'installation détaillées et un correctif pour la restauration des fonctionnalités après une mise à jour de pont Steam.
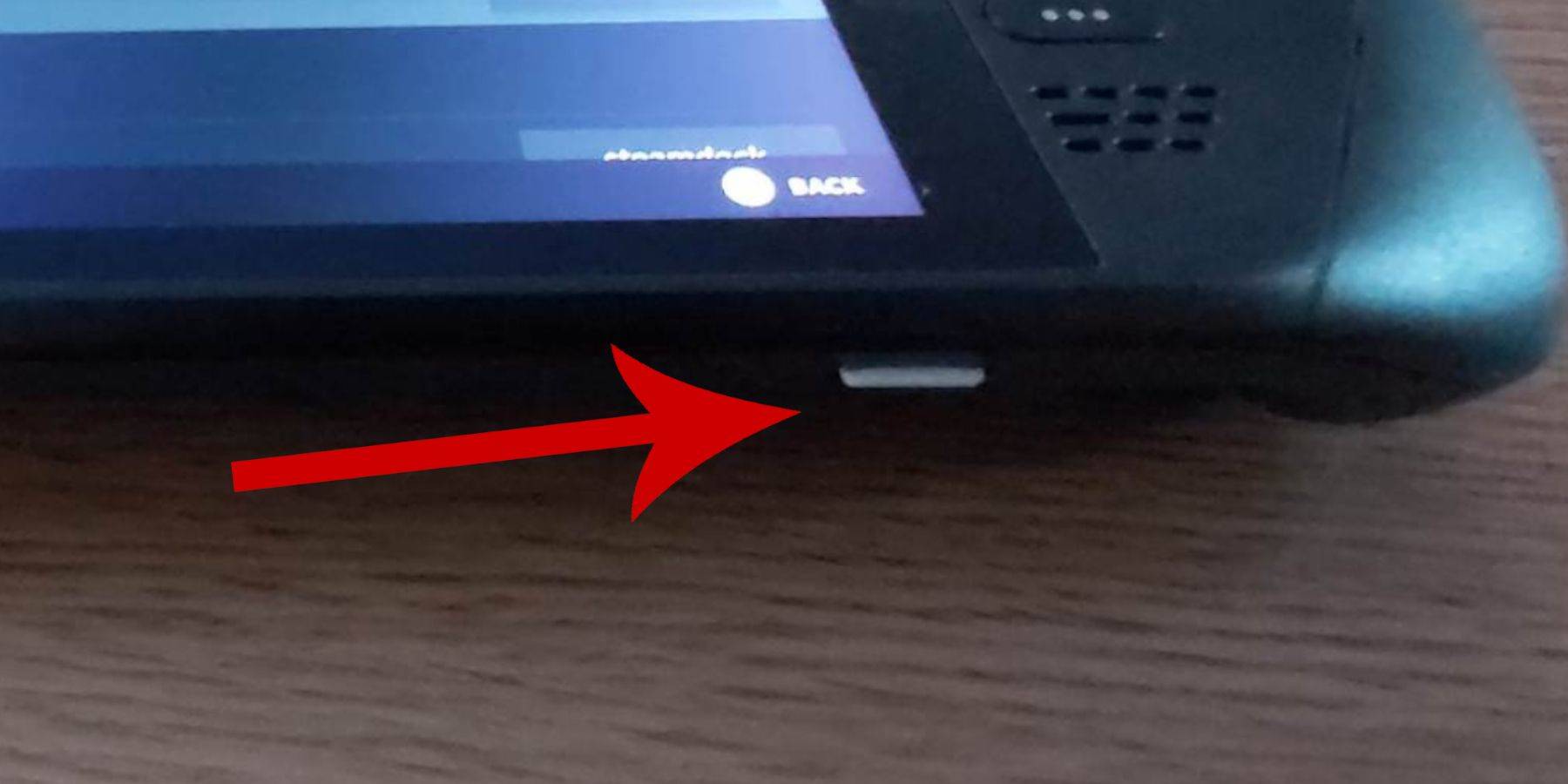 Avant de plonger dans l'installation d'EMUDECK sur votre jeu de vapeur pour les jeux Sega Master System, assurez-vous d'avoir les bons outils et les bons paramètres en place pour une configuration fluide:
Avant de plonger dans l'installation d'EMUDECK sur votre jeu de vapeur pour les jeux Sega Master System, assurez-vous d'avoir les bons outils et les bons paramètres en place pour une configuration fluide:
Pour vous assurer que vos émulateurs fonctionnent bien et que vos jeux jouent correctement, l'activation du mode développeur est essentiel:
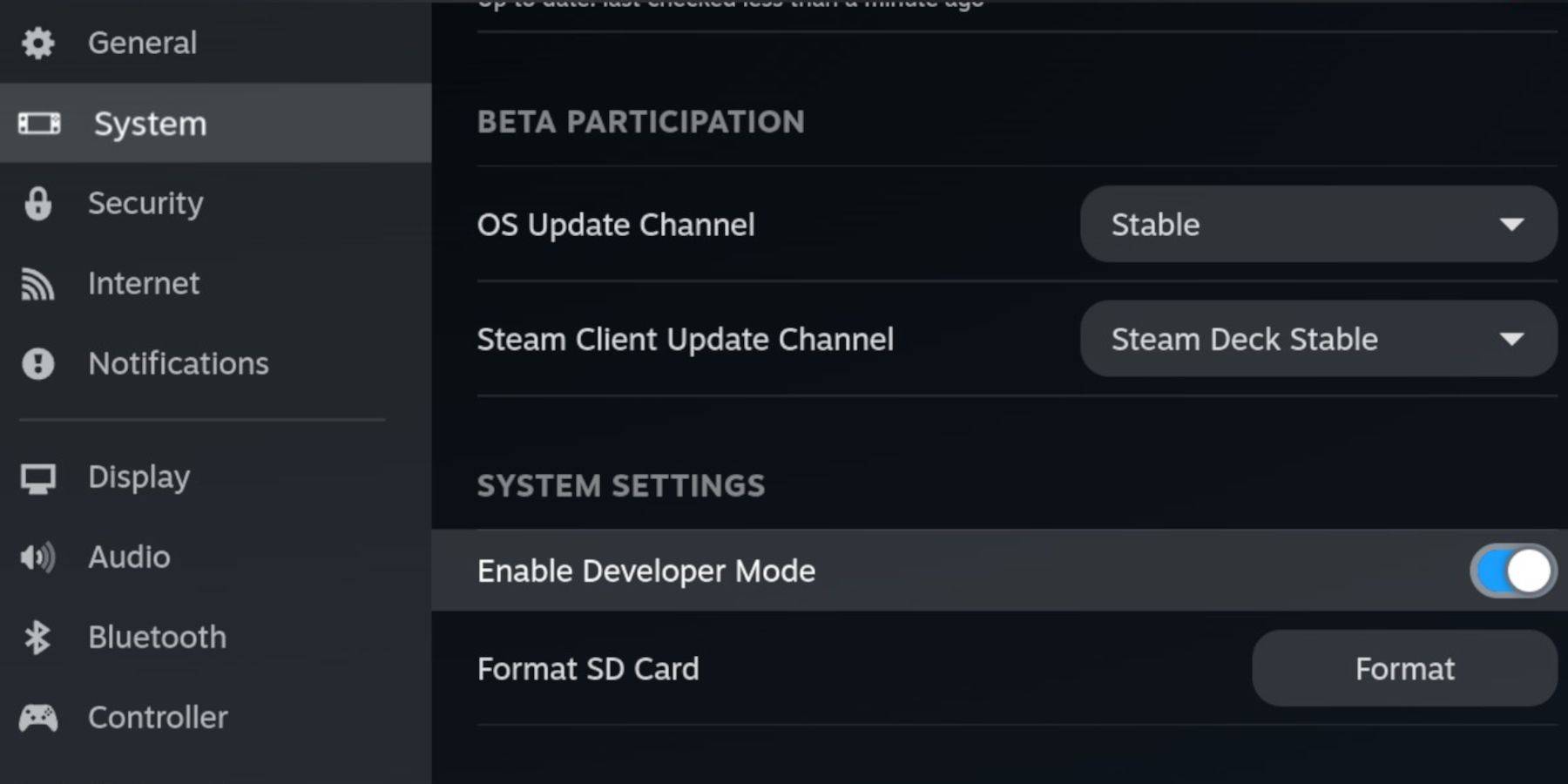 - Trouvez le menu du développeur en bas du panneau d'accès.
- Trouvez le menu du développeur en bas du panneau d'accès.
N'oubliez pas que le débogage à distance du CEF peut devenir désactivé après les mises à jour, ce qui peut affecter les plugins et les émulateurs. Vérifiez toujours le menu du développeur post-mise à jour pour vous assurer qu'il est toujours activé.
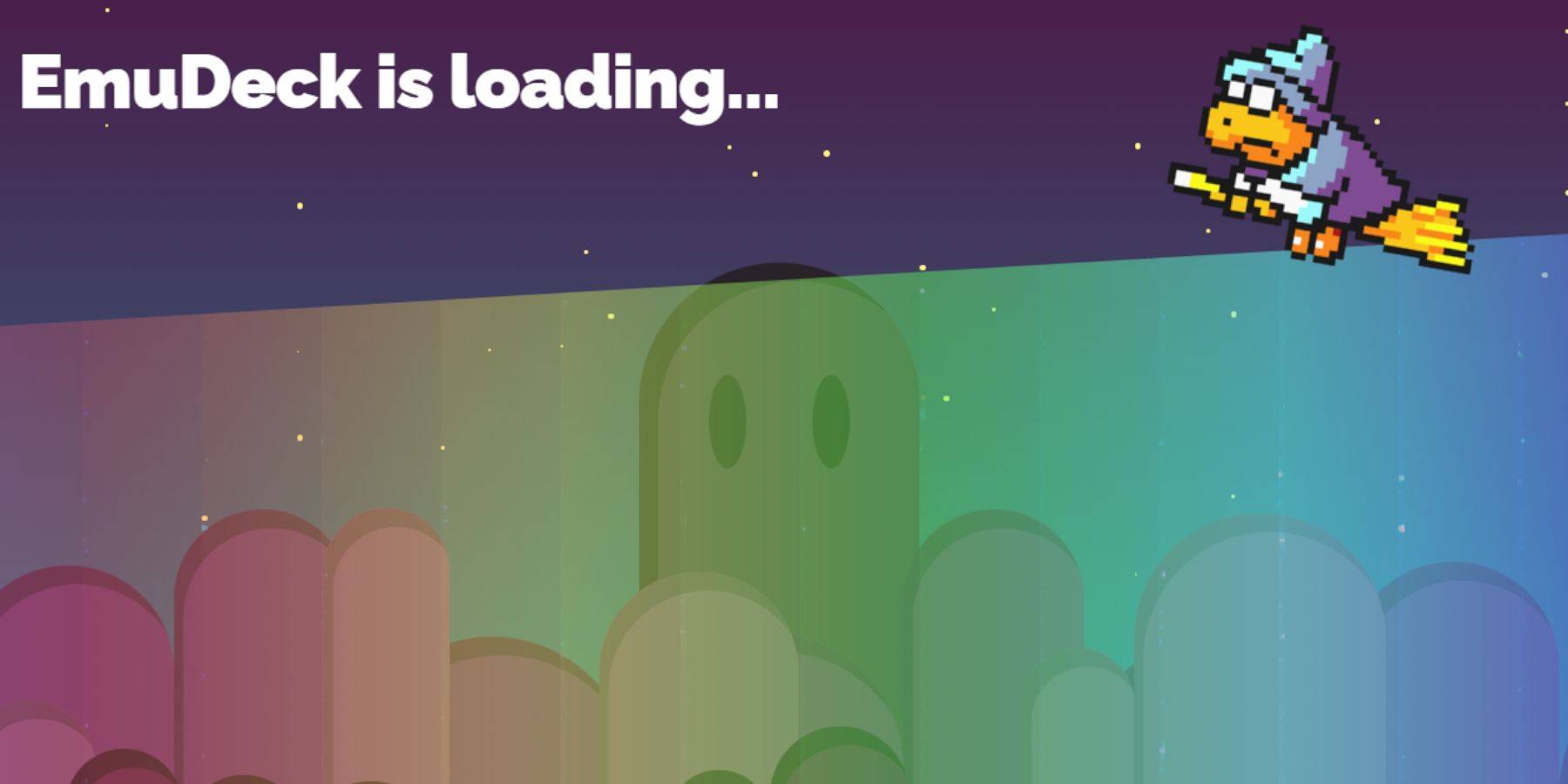 - Accédez au menu latéral en appuyant sur le bouton Steam sous le trackpad gauche, puis sélectionnez Alimenter et passer en mode Desktop.
- Accédez au menu latéral en appuyant sur le bouton Steam sous le trackpad gauche, puis sélectionnez Alimenter et passer en mode Desktop.
Retroarch sert de frontend universel pour imiter divers systèmes de jeu classiques, accessibles sous l'onglet «émulateurs» dans votre bibliothèque Steam.
Avec la configuration de Retroarch et Emudeck, il est temps d'ajouter votre SEGA Master System Roms aux dossiers désignés:
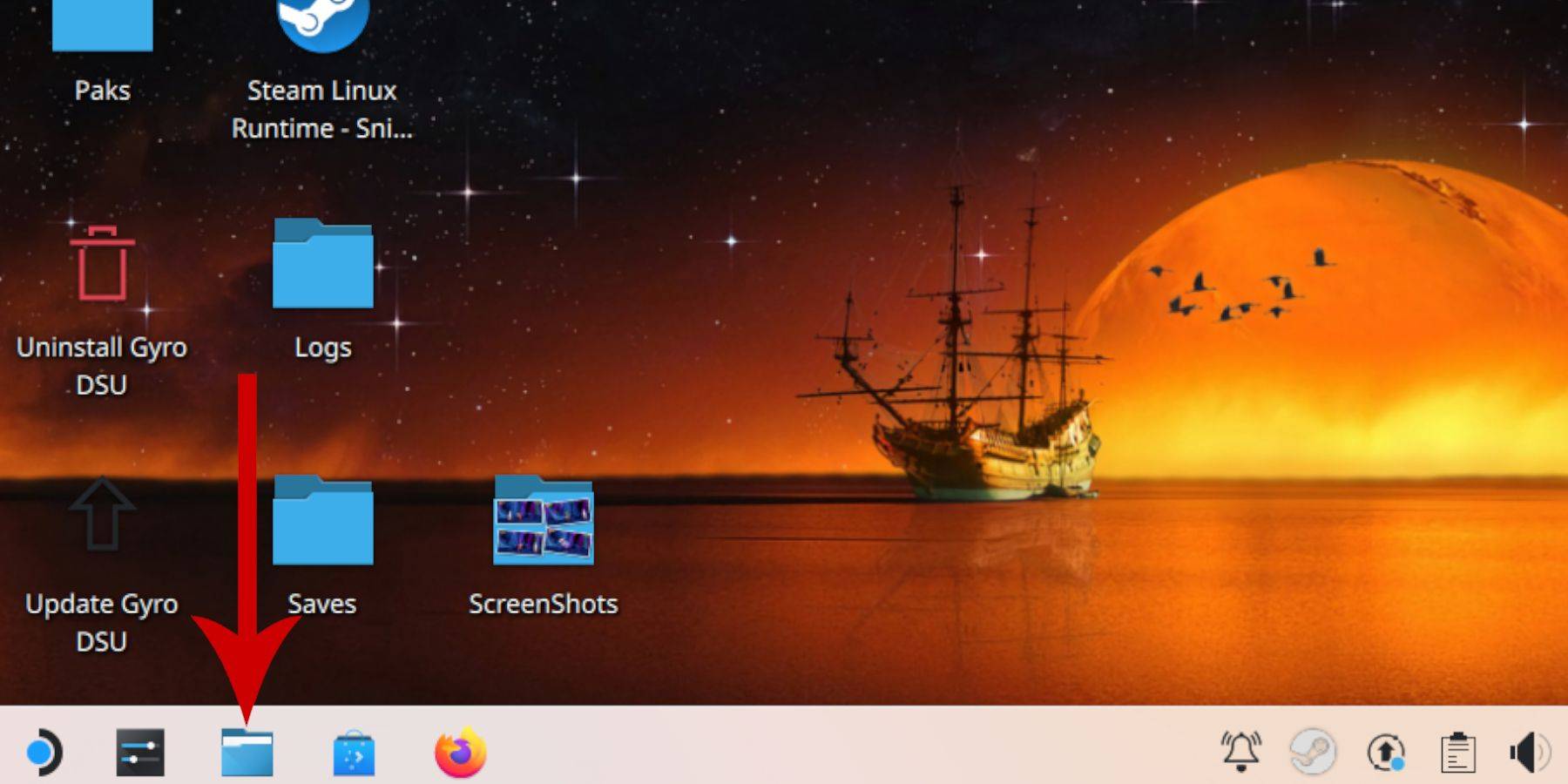 - Dans le panneau de gauche, faites défiler les appareils amovibles et ouvrez la carte SD étiquetée primaire.
- Dans le panneau de gauche, faites défiler les appareils amovibles et ouvrez la carte SD étiquetée primaire.
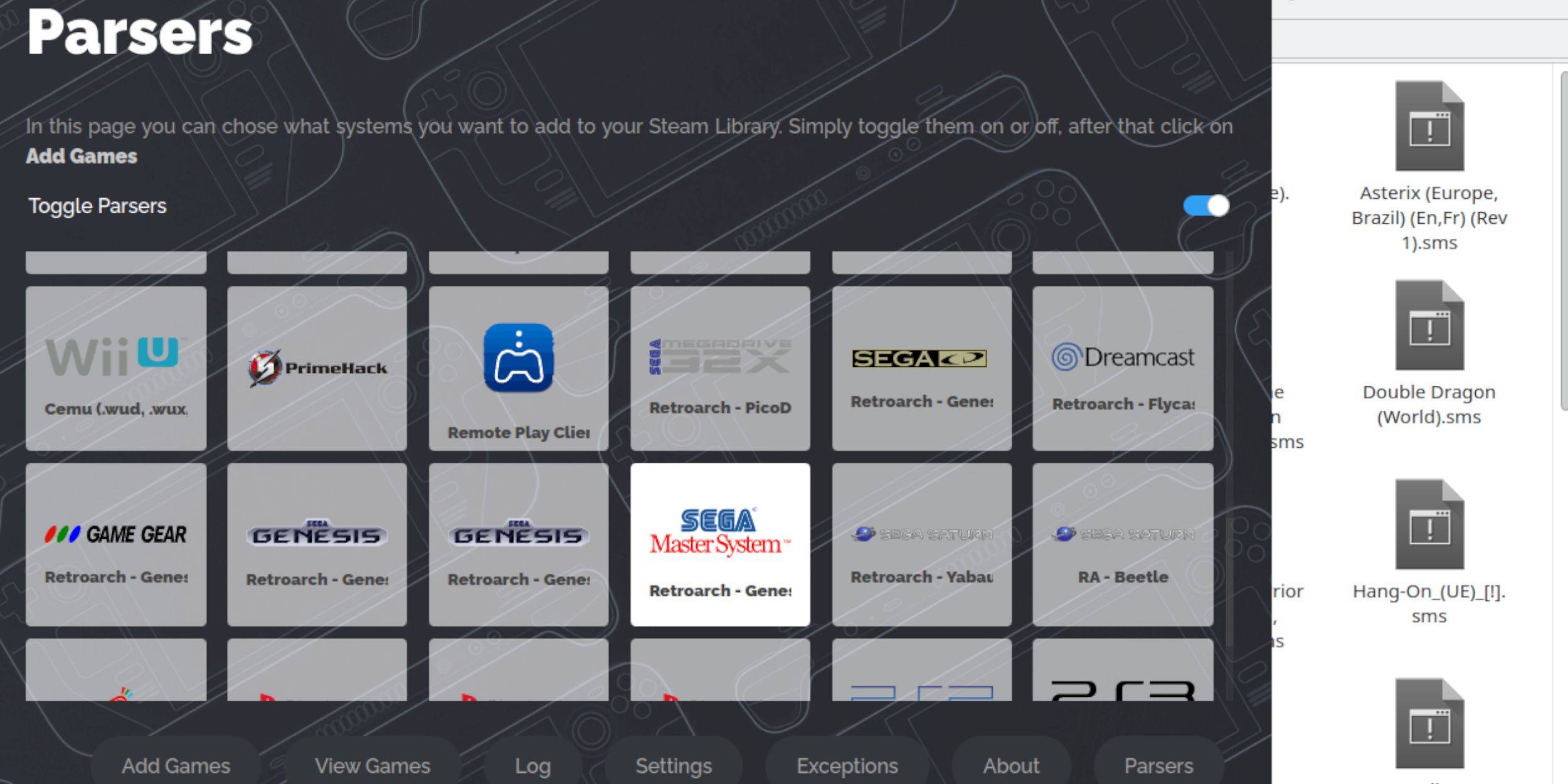 Bien que vous puissiez jouer à Sega Master System Games directement à partir de Retroarch en mode Desktop, l'intégration dans votre bibliothèque Steam vous permet de jouer en mode jeu:
Bien que vous puissiez jouer à Sega Master System Games directement à partir de Retroarch en mode Desktop, l'intégration dans votre bibliothèque Steam vous permet de jouer en mode jeu:
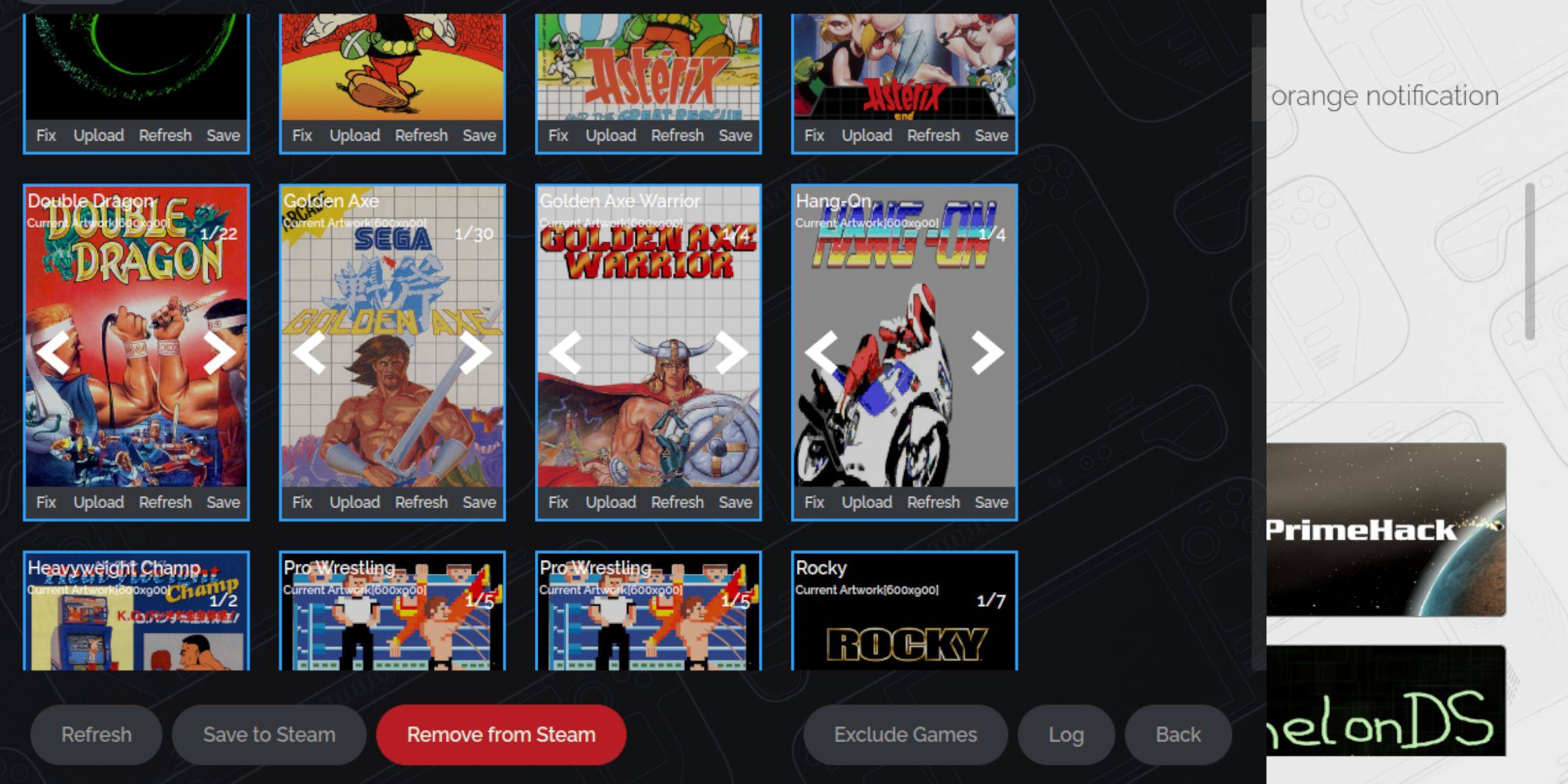 Compte tenu de l'âge du système master Sega, vous pouvez rencontrer des illustrations manquantes ou incorrectes. Voici comment réparer ou remplacer la couverture:
Compte tenu de l'âge du système master Sega, vous pouvez rencontrer des illustrations manquantes ou incorrectes. Voici comment réparer ou remplacer la couverture:
Si le manager de ROM STEAM ne peut pas trouver la bonne illustration, suivez ces étapes pour la télécharger vous-même:
 Une fois que le manager de ROM STEAM a ajouté les couvertures et les illustrations de jeu à votre bibliothèque Steam, vous pouvez profiter de vos jeux imités comme ceux officiels:
Une fois que le manager de ROM STEAM a ajouté les couvertures et les illustrations de jeu à votre bibliothèque Steam, vous pouvez profiter de vos jeux imités comme ceux officiels:
Certains jeux classiques peuvent rencontrer des problèmes de bégaiement ou de fréquence d'images sur le pont Steam. Voici comment améliorer leurs performances:
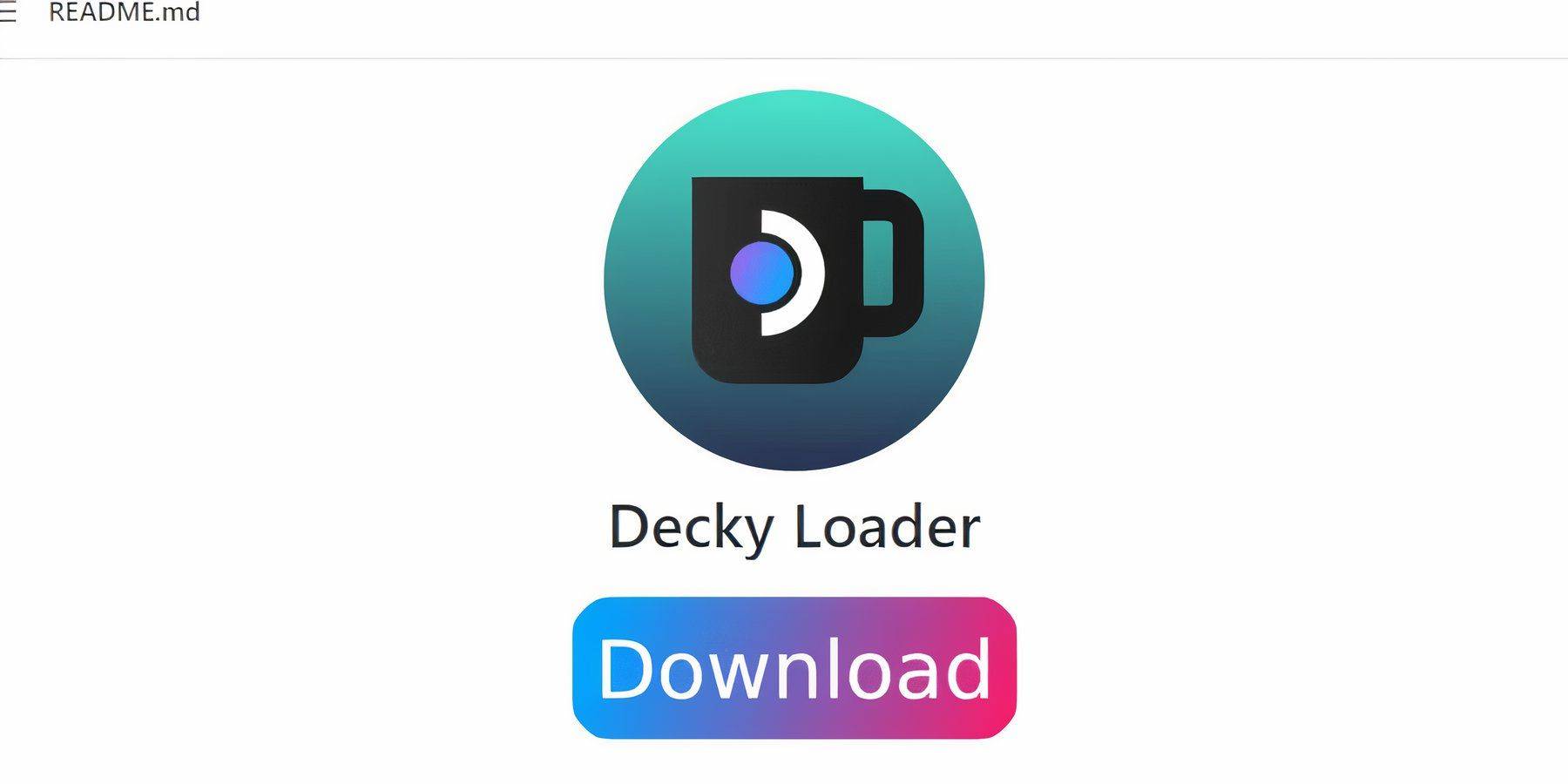 Les développeurs EMUDECK suggèrent d'installer Decky Loader et le plugin Power Tools pour un contrôle et des performances améliorés lors de la lecture de jeux imités. Voici comment le configurer:
Les développeurs EMUDECK suggèrent d'installer Decky Loader et le plugin Power Tools pour un contrôle et des performances améliorés lors de la lecture de jeux imités. Voici comment le configurer:
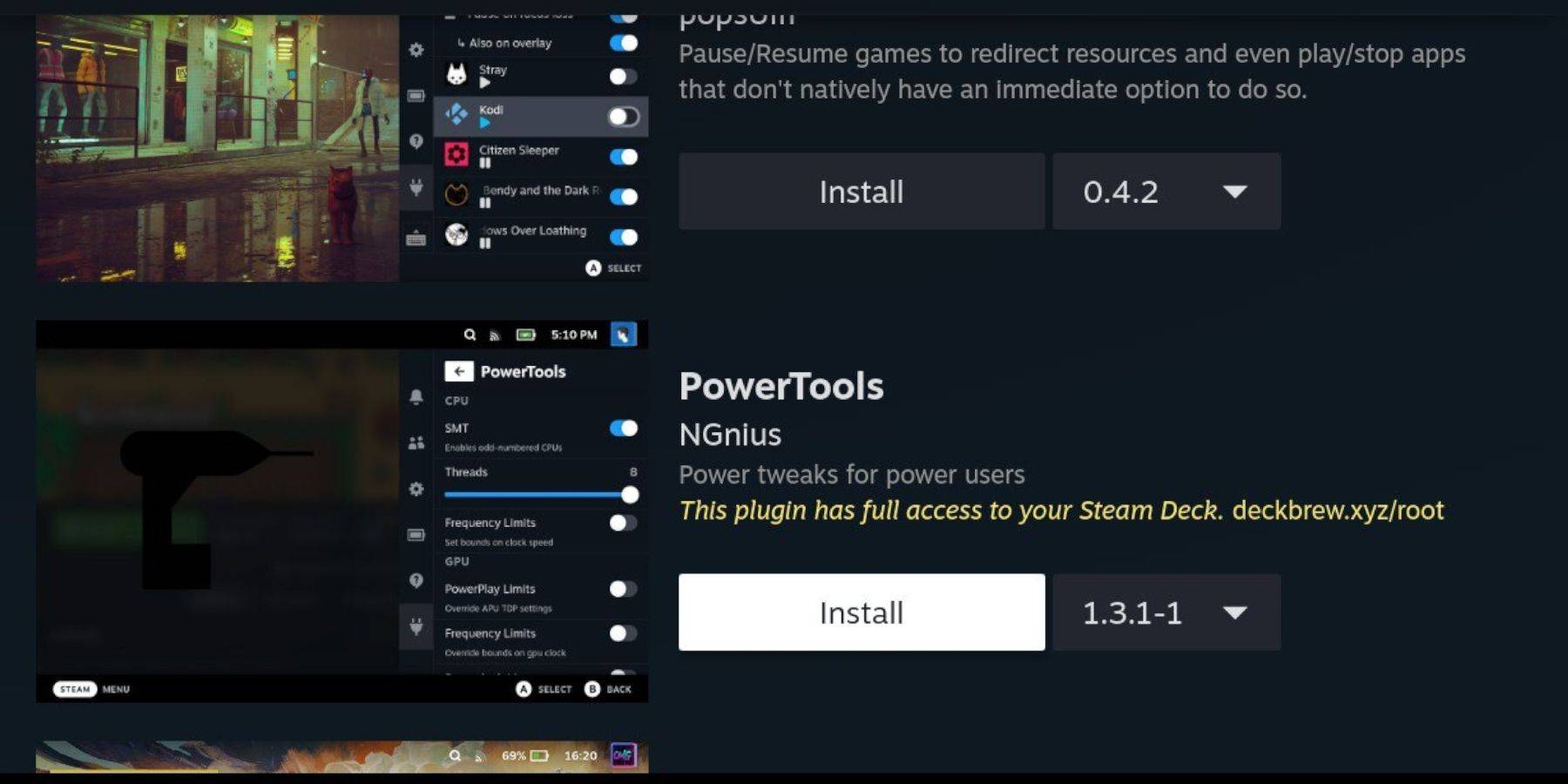 Avec Decky Loader installé, vous pouvez ajouter le plugin Power Tools:
Avec Decky Loader installé, vous pouvez ajouter le plugin Power Tools:
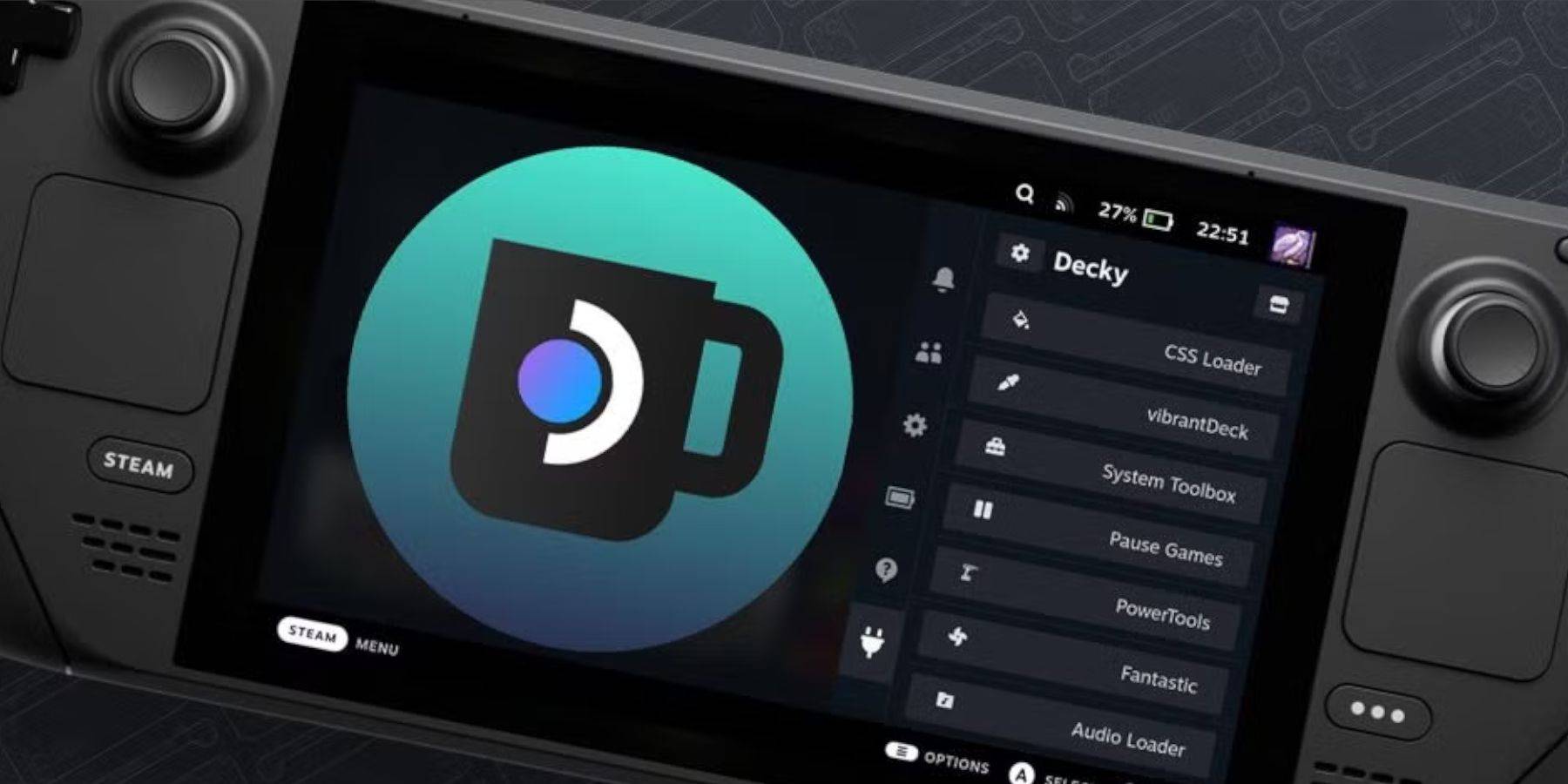 Les mises à jour majeures du deck Steam peuvent modifier les menus et les paramètres, en supprimant potentiellement les applications tierces de votre menu d'accès rapide. Voici comment restaurer le chargeur Decky et vos plugins:
Les mises à jour majeures du deck Steam peuvent modifier les menus et les paramètres, en supprimant potentiellement les applications tierces de votre menu d'accès rapide. Voici comment restaurer le chargeur Decky et vos plugins:
 Le taux maintenant que votre commentaire n'a pas été sauvé
Le taux maintenant que votre commentaire n'a pas été sauvé
Mobile Legends : sortie des codes d'échange de janvier 2025
Action-Défense Android
Mythical Island fait ses débuts dans Pokemon TCG, Time Revealed
Brutal Hack And Slash Platformer Blasphemous arrive sur mobile, la pré-inscription est maintenant en ligne
Pokémon TCG Pocket abandonne une fonctionnalité commerciale et une extension de Smackdown spatiale bientôt
Stray Cat Falling : une évolution du jeu occasionnel
Marvel Rivals présente une nouvelle carte de Midtown
Pokémon TCG Pocket : Paralysé, expliqué (et toutes les cartes avec la capacité « Paralyser »)
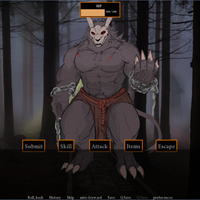
Taen of Spea
Télécharger
Virtuelles Casino - Craps Spiel Online
Télécharger
Fat Cat Casino - Slots Game
Télécharger![My New Family [Killer7] [Final Version]](https://imgs.591bf.com/uploads/20/1719605462667f18d6e60b5.jpg)
My New Family [Killer7] [Final Version]
Télécharger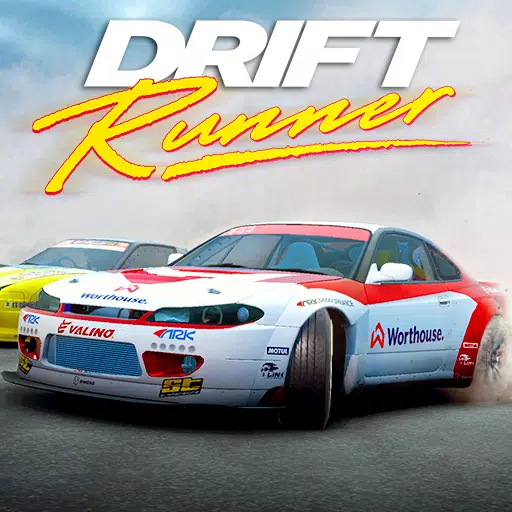
Drift Runner
Télécharger
Spirit Echoes
Télécharger
Pokdeng Online
Télécharger
Rachel Meets Ariane
Télécharger
Spider Rope Action Game
TéléchargerElden Ring : Nightreign - Preview d'Ironeye par IGN
Sep 15,2025

Star Trek : Ordre de visionnage complet des séries
Sep 15,2025

Mino : Un nouveau jeu de casse-tête qui défie les joueurs à équilibrer les couleurs
Sep 15,2025
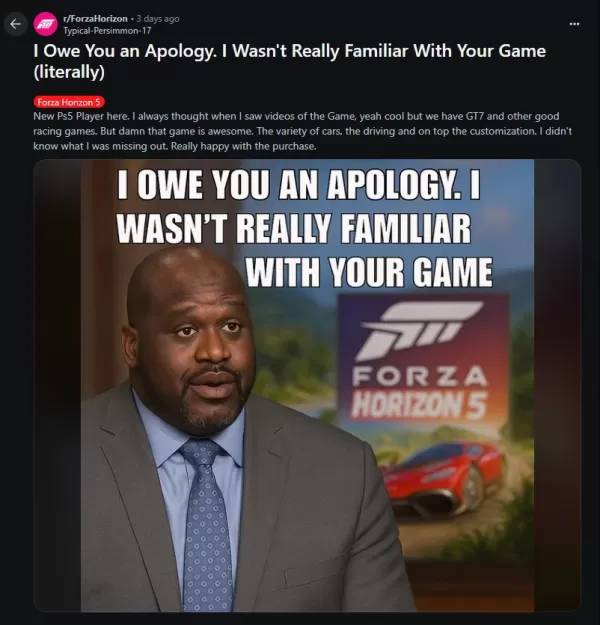
Forza Horizon 5 : Un incontournable sur PlayStation
Sep 15,2025

CD Projekt Red excelle dans la conception de jeux axés sur les choix
Sep 15,2025