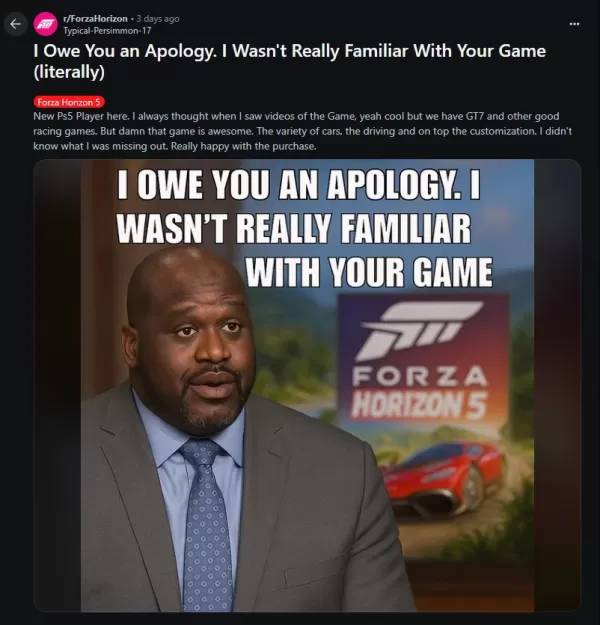Enlaces rápidos
El SEGA Master System, una icónica consola de juegos de 8 bits que rivalizó con el NES, trajo a los fanáticos una gran cantidad de juegos increíbles. Desde títulos exclusivos hasta versiones únicas de clásicos como Golden Axe, Double Dragon y Streets of Rage, el sistema maestro ofreció una rica experiencia de juego. Incluso superó sus límites con juegos como Mortal Kombat y Asterix & Obelix, ofreciendo un rendimiento comparable a los títulos de Ero de la época de 16 bits.
Para los entusiastas de los juegos retro, jugar juegos del sistema Master Sega en hardware moderno puede ser un desafío. Sin embargo, la poderosa cubierta de vapor, combinada con el versátil software de emudeck, hace que esto no solo sea posible sino agradable. Así es como puedes configurar y disfrutar de estos juegos clásicos en tu mazo de Steam.
Actualizado el 15 de enero de 2024 por Michael Llewellyn: Si bien el mazo de vapor puede manejar fácilmente los juegos de Sega Master System, replicar el rendimiento preciso de una consola de 8 bits puede ser complicado. Aquí es donde el cargador de hojalete y el complemento de herramientas eléctricas son útiles. Los desarrolladores de Emudeck recomiendan instalar ambos para una experiencia de juego retro óptima. Esta guía se ha actualizado para incluir pasos de instalación detallados y una solución para restaurar la funcionalidad después de una actualización de la cubierta de vapor.
Antes de instalar Emudeck
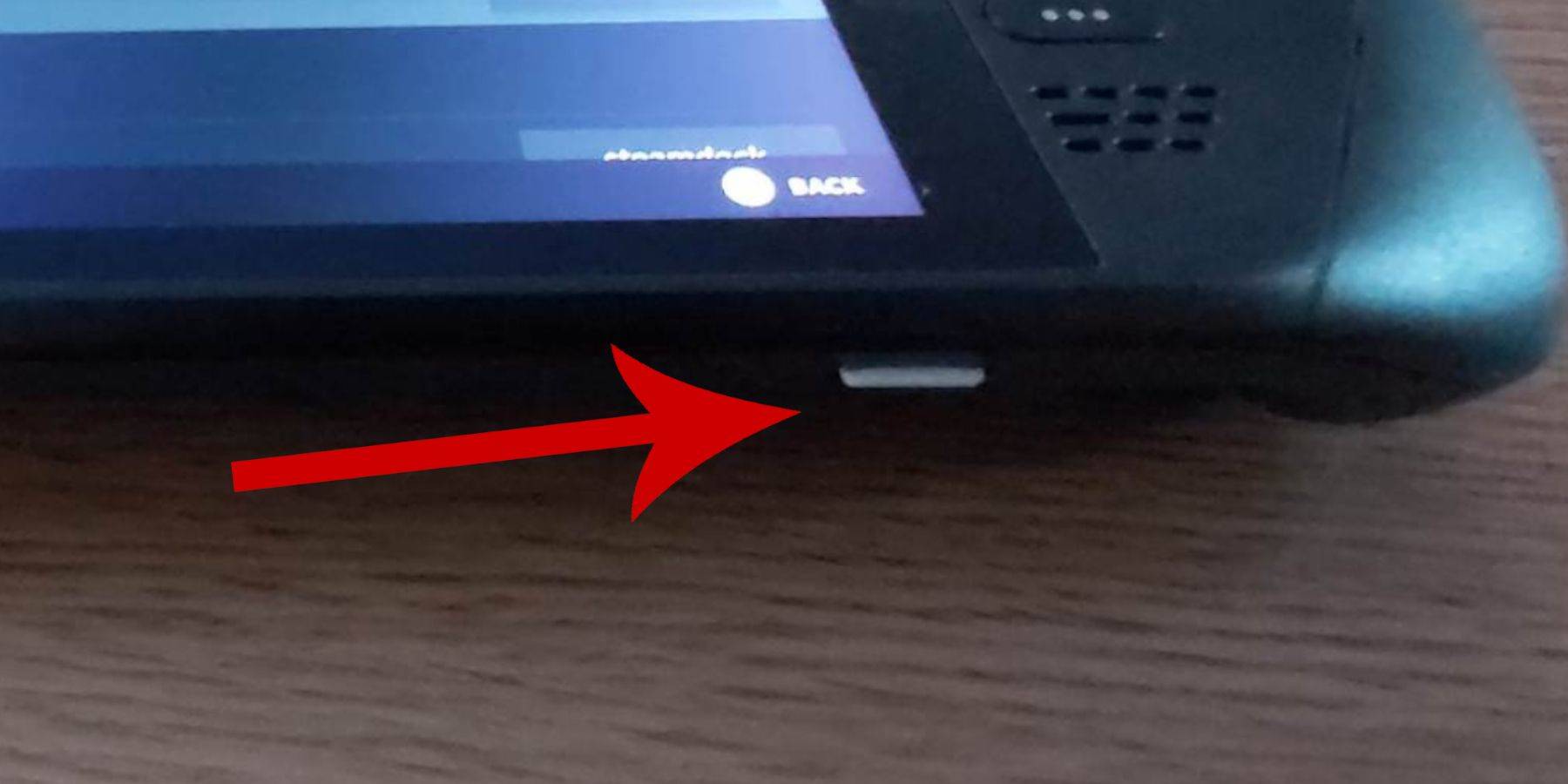 Antes de sumergirse en la instalación de Emudeck en su mazo de Steam para los juegos de SEGA Master System, asegúrese de tener las herramientas y configuraciones adecuados para una configuración suave:
Antes de sumergirse en la instalación de Emudeck en su mazo de Steam para los juegos de SEGA Master System, asegúrese de tener las herramientas y configuraciones adecuados para una configuración suave:
- Mantenga su cubierta de vapor enchufada en una fuente de alimentación o asegúrese de que esté completamente cargada.
- Use una tarjeta Micro SD de alta velocidad insertada en la parte inferior de su cubierta de vapor y formatearla en el dispositivo.
- Alternativamente, se puede usar un HDD externo, aunque comprometerá la portabilidad de la plataforma de vapor.
- Un teclado y un mouse pueden facilitar el proceso de transferir archivos y ejecutar programas de instalación, al igual que en una computadora doméstica.
- Si no tiene un teclado y un mouse, presione los botones de Steam y X simultáneamente para mencionar el teclado incorporado y use las pistas como sustituto del mouse.
Activar el modo de desarrollador
Para garantizar que sus emuladores funcionen sin problemas y que sus juegos jueguen correctamente, la activación del modo de desarrollador es esencial:
- Presione el botón Steam para acceder al panel izquierdo.
- Navegue al menú del sistema y seleccione Configuración del sistema.
- Alternar habilitar el modo de desarrollador encendido.
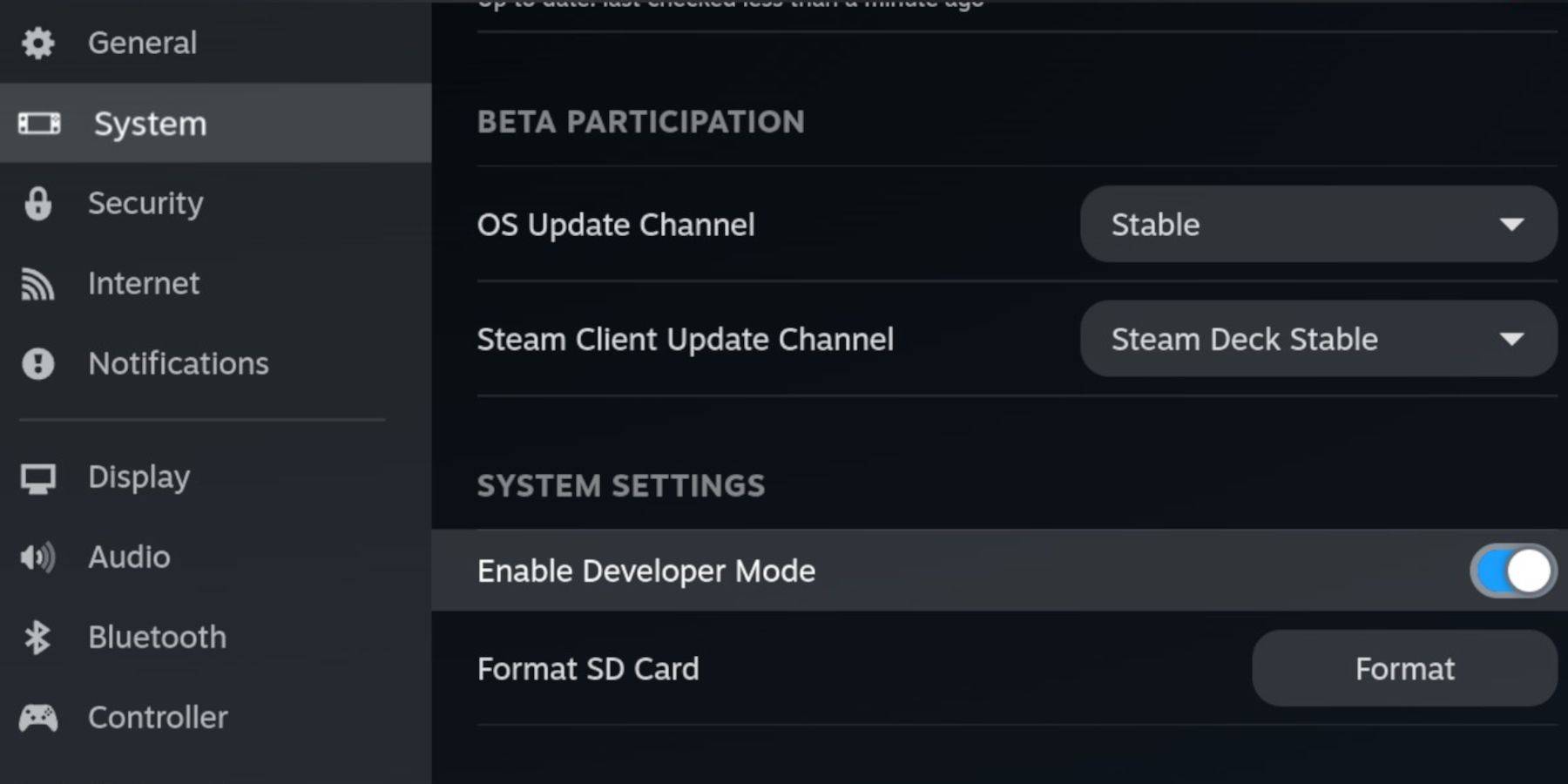 - Encuentre el menú de desarrollador en la parte inferior del panel de acceso.
- Encuentre el menú de desarrollador en la parte inferior del panel de acceso.
- Abra el menú del desarrollador.
- Bajo varios, habilite la depuración remota de CEF.
- Presione el botón Steam, seleccione Power y reinicie su cubierta de vapor.
Recuerde, la depuración remota de CEF puede haberse deshabilitado después de las actualizaciones, lo que puede afectar complementos y emuladores. Siempre verifique el menú de desarrollador después de la actualización para asegurarse de que todavía esté habilitado.
Instalación de Emudeck en modo de escritorio
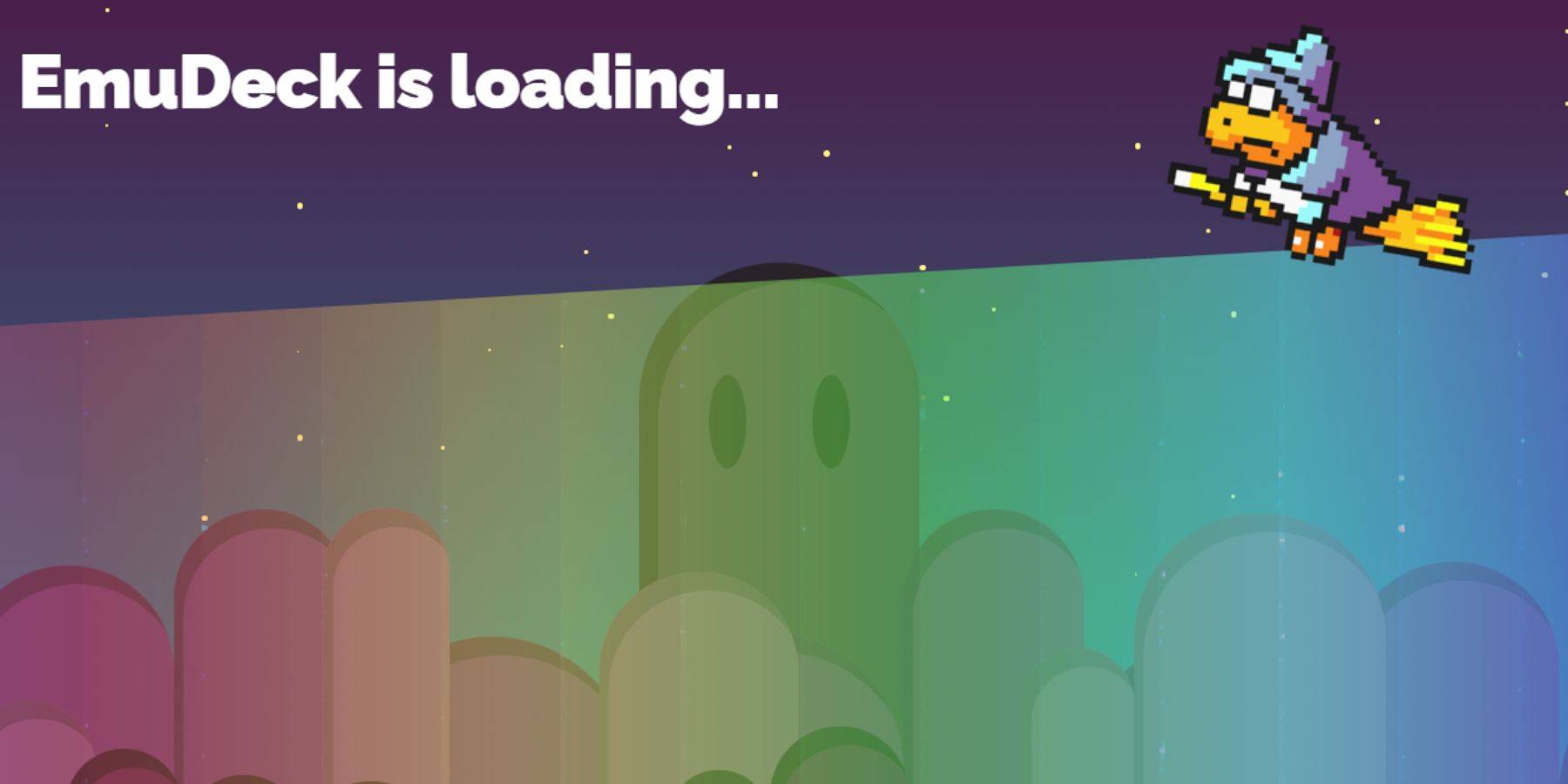 - Acceda al menú lateral presionando el botón de Steam debajo del trackpad izquierdo, luego seleccione Power y cambie al modo de escritorio.
- Acceda al menú lateral presionando el botón de Steam debajo del trackpad izquierdo, luego seleccione Power y cambie al modo de escritorio.
- Use un navegador como Chrome o Firefox para descargar Emudeck.
- Elija la versión de Steamos apropiada y comience la descarga. Una vez que se complete la descarga, haga doble clic en el instalador y siga el proceso de instalación recomendado.
- Opta por la instalación personalizada.
- Después de instalar Emudeck, abra el menú y seleccione la imagen de la tarjeta SD etiquetada primaria. Esto renombra su tarjeta SD a la primaria, lo que facilita la búsqueda de dispositivos extraíbles en el administrador de archivos Dolphin.
- Puede elegir instalar todos los emuladores o centrarse únicamente en el sistema maestro SEGA seleccionando retroarch.
Retroarch sirve como una interfaz universal para emular varios sistemas de juego clásicos, accesibles en la pestaña 'Emuladores' en su biblioteca de Steam.
- Asegúrese de que el administrador de ROM de Steam se seleccione junto con Retroarch para integrar sus juegos en la biblioteca de Steam principal.
- Navegue a través de las opciones y active la función 'Configurar CRT Shader para la función clásica de los juegos 3D si desea ese efecto nostálgico de TV CRT.
- Seleccione Finalizar para completar la instalación.
Transferencia de ROM del sistema maestro
Con la configuración de Retroarch y Emudeck, es hora de agregar Roms de Sega Master System a las carpetas designadas:
- Abra el Dolphin File Manager.
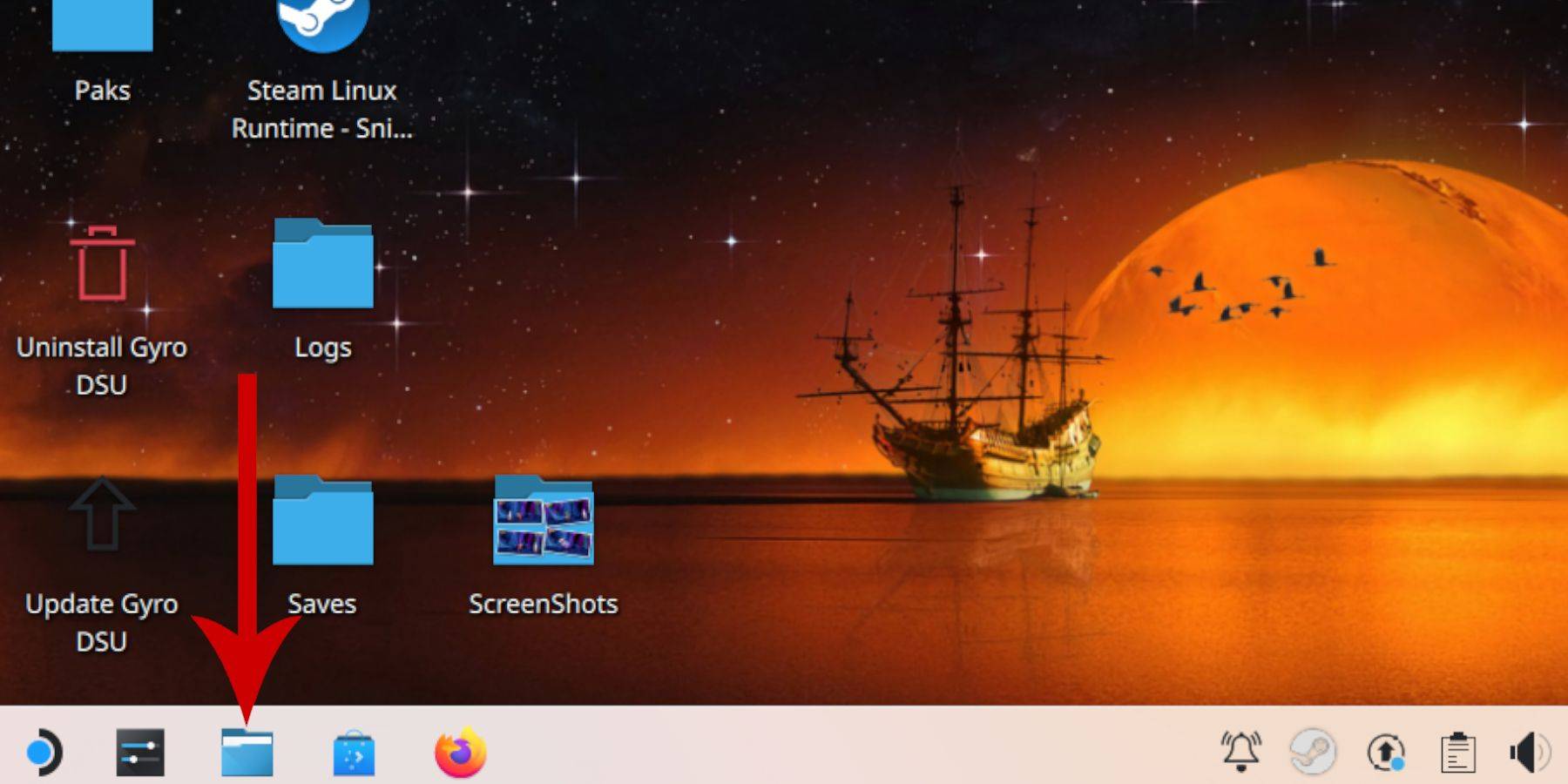 - En el panel izquierdo, desplácese hasta dispositivos extraíbles y abra la tarjeta SD etiquetada primaria.
- En el panel izquierdo, desplácese hasta dispositivos extraíbles y abra la tarjeta SD etiquetada primaria.
- Navegue a la carpeta de emulación y haga clic en ROM.
- Encuentre la carpeta 'Mastersystem' en la lista.
- Transfiera o copie sus archivos SEGA Master System aquí. Estas ROM generalmente tienen una extensión '.sms', como 'Pro Wrestling.sms'. Ignore cualquier archivo llamado 'Media'.
Agregar juegos del sistema maestro a la biblioteca de Steam
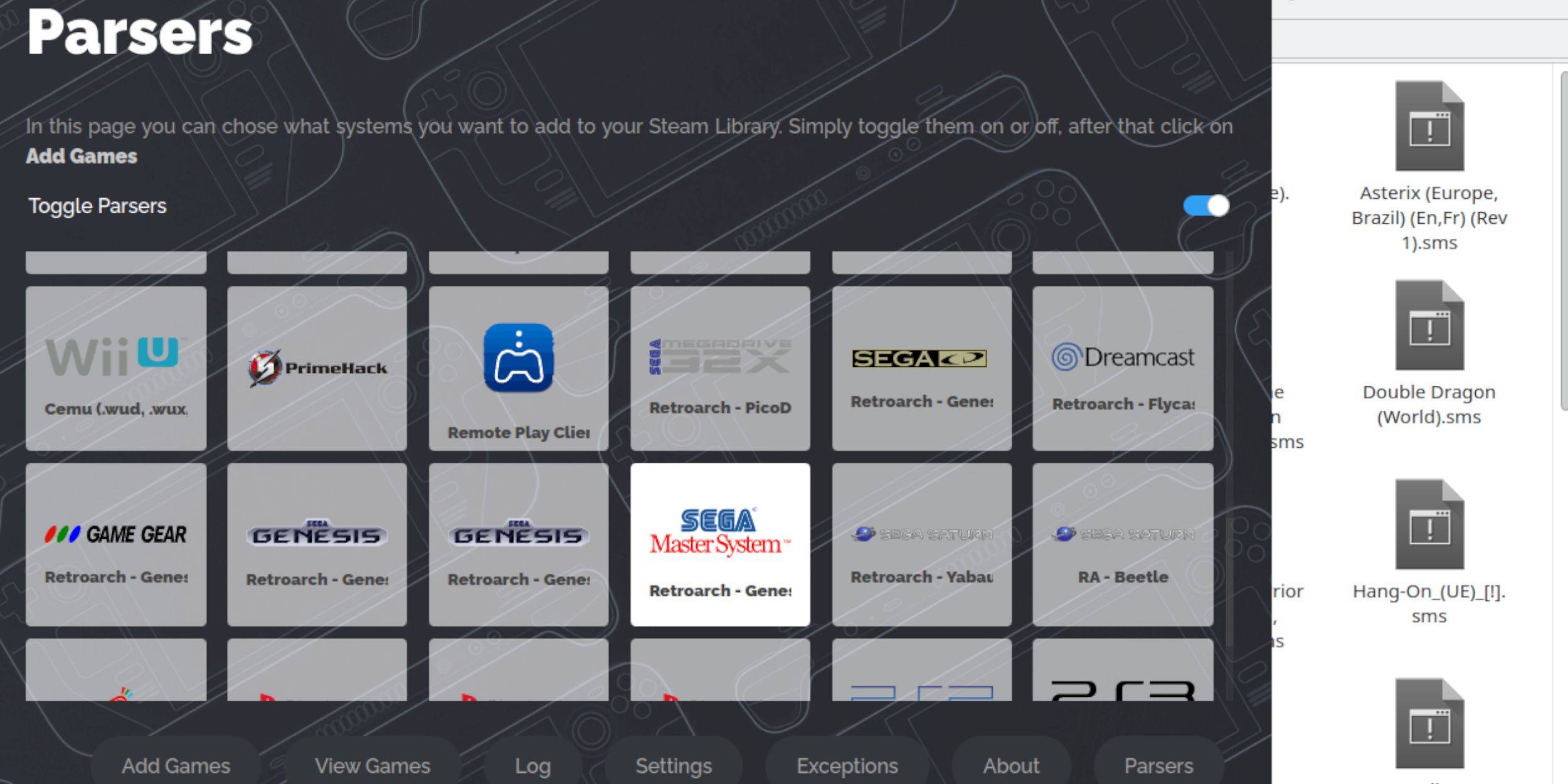 Si bien puede jugar juegos SEGA Master System directamente desde retroarch en modo de escritorio, integrarlos en su biblioteca Steam le permite jugar en modo de juego:
Si bien puede jugar juegos SEGA Master System directamente desde retroarch en modo de escritorio, integrarlos en su biblioteca Steam le permite jugar en modo de juego:
- Inicie Emudeck en modo de escritorio.
- Seleccione el administrador de ROM de Steam.
- ¡Haga clic en Siguiente en el Bienvenido a SRM! página.
- Deshabilitar los analizadores.
- Resaltar el sistema maestro SEGA en la pantalla de los analizadores.
- Haga clic en Agregar juegos y luego analice.
- Verifique que los juegos y sus artes se muestren correctamente, luego seleccione Guardar a Steam.
Arreglar o cargar obras de arte faltantes
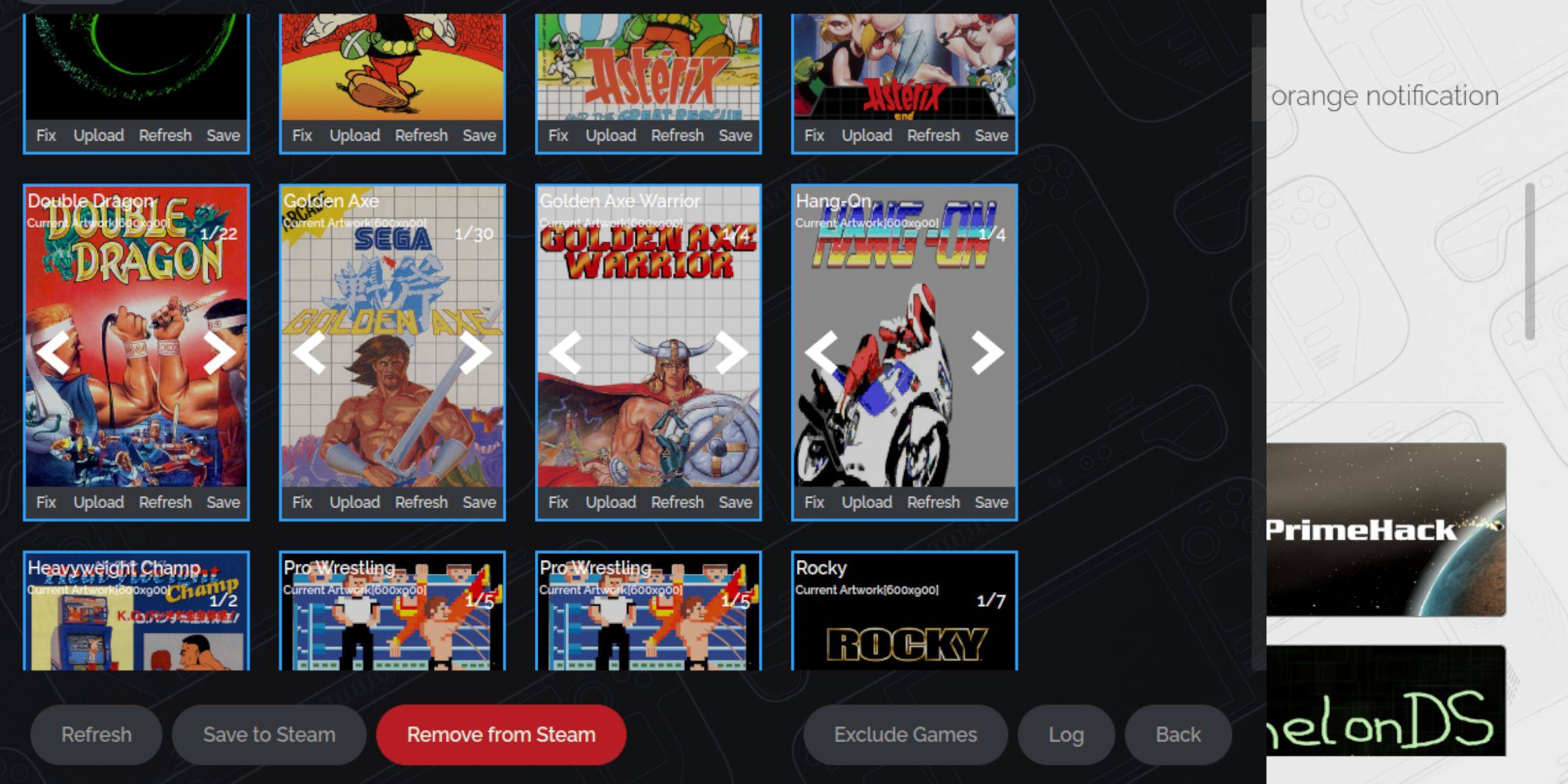 Dada la edad del sistema maestro SEGA, puede encontrar obras de arte faltantes o incorrectas. Aquí le mostramos cómo arreglar o reemplazar la portada:
Dada la edad del sistema maestro SEGA, puede encontrar obras de arte faltantes o incorrectas. Aquí le mostramos cómo arreglar o reemplazar la portada:
- Haga clic en Arreglar en el marco de la cubierta.
- El Administrador de ROM de Steam generalmente muestra la portada automáticamente. Si falta, ingrese el título del juego en el campo de búsqueda del juego.
- Explore la lista de cubiertas de juegos, seleccione la mejor y elija Guardar y cerrar.
Subir obras de arte faltantes
Si el Administrador de ROM de Steam no puede encontrar la obra de arte adecuada, siga estos pasos para subirla usted mismo:
- Use un navegador para encontrar la obra de arte correcta y guárdela en la carpeta de imágenes de la plataforma de vapor.
- Haga clic en cargar en el marco de la portada.
- Seleccione la nueva obra de arte en la carpeta de imágenes, luego guarde y cierre.
- Si la imagen no aparece, haga clic en las flechas izquierda y derecha para localizarla.
- Luego, haga clic en Guardar a Steam.
- Una vez que se procesan los archivos por lotes, vuelva al modo de juego de la plataforma de Steam.
Jugar juegos de sistema maestro en la plataforma de Steam
 Después de que el gerente de ROM de Steam ha agregado las portadas y las obras de arte del juego a su biblioteca de Steam, puede disfrutar de sus juegos emulados como los oficiales:
Después de que el gerente de ROM de Steam ha agregado las portadas y las obras de arte del juego a su biblioteca de Steam, puede disfrutar de sus juegos emulados como los oficiales:
- En el modo de juego, presione el botón Steam debajo de la pista de pista izquierda.
- Seleccione la biblioteca del menú lateral.
- Use el botón R1 para navegar a las pestañas de nuevas colecciones.
- Haga clic en la ventana SEGA Master System.
- Elija el juego Sega deseado y comience a jugar.
Mejorar el rendimiento
Algunos juegos clásicos pueden experimentar problemas de tartamudeo o velocidad de fotogramas en el mazo de Steam. Aquí le mostramos cómo mejorar su rendimiento:
- Inicie su juego SEGA Master System y presione el botón QAM debajo de la pista correcta.
- Abra el menú de rendimiento.
- Habilitar 'Use el perfil del juego'.
- Establezca el límite de cuadro en 60 fps.
- Encienda el sombreado de la media velocidad.
Instale un cargador de hojalete para la cubierta de vapor
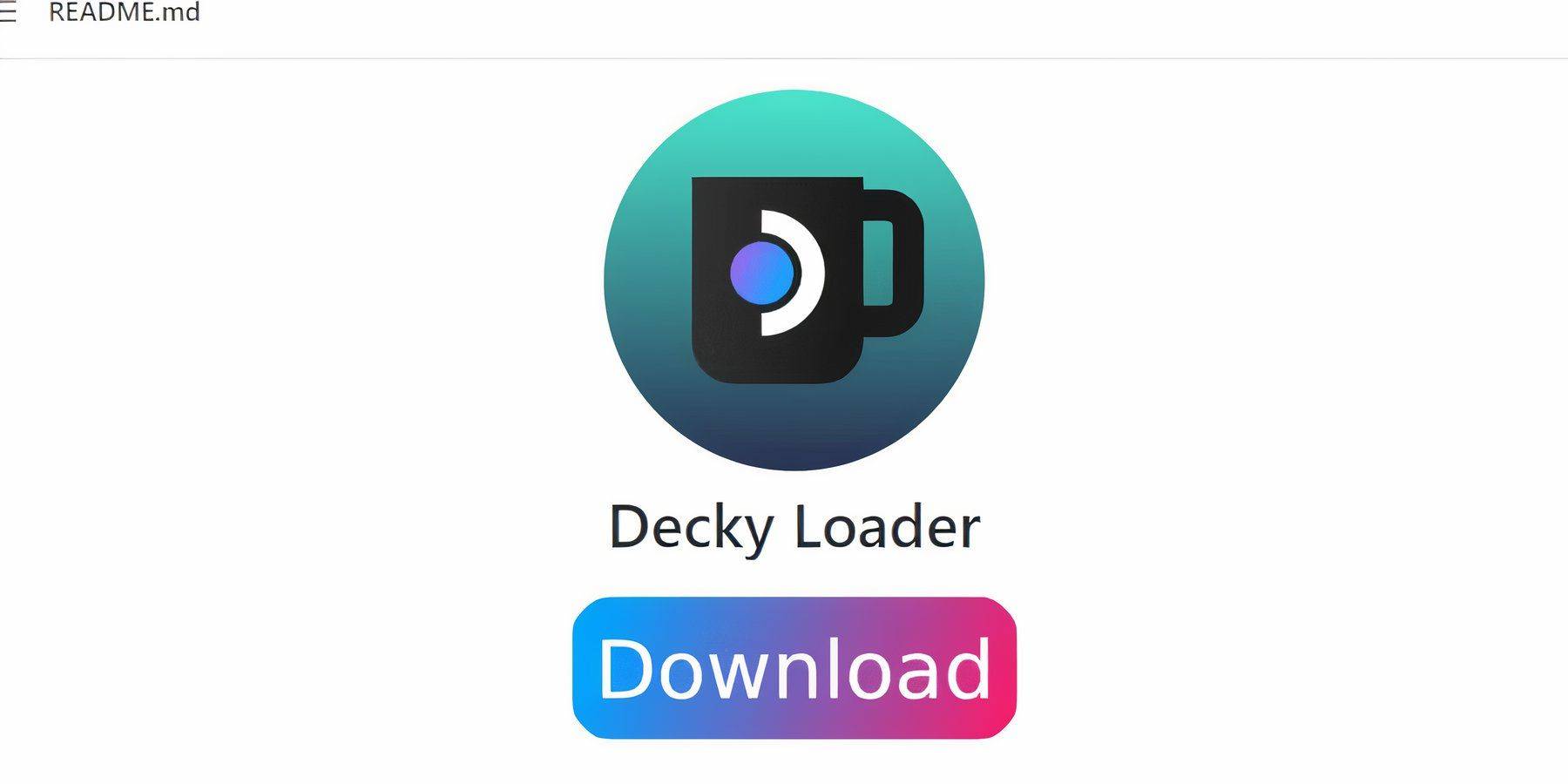 Los desarrolladores de Emudeck sugieren instalar Decky Loader y el complemento de herramientas eléctricas para un mayor control y rendimiento cuando juegan juegos emulados. Aquí le mostramos cómo configurarlo:
Los desarrolladores de Emudeck sugieren instalar Decky Loader y el complemento de herramientas eléctricas para un mayor control y rendimiento cuando juegan juegos emulados. Aquí le mostramos cómo configurarlo:
- Conecte un teclado y un mouse para una navegación más fácil (también puede usar los trackpads y el teclado en pantalla presionando Steam y X).
- Si está en modo de juego, presione el botón Steam, seleccione Power y cambie al modo de escritorio.
- Abra un navegador web (puede descargar navegadores de la tienda Discovery).
- Navegue a la página del cargador de hojalete GitHub.
- Haga clic en el icono de descarga grande para comenzar a descargar.
- Una vez que se complete la descarga, haga doble clic en el lanzador y seleccione la instalación recomendada.
- Después de la instalación, reinicie su mazo de vapor en modo de juego.
Instalar herramientas eléctricas
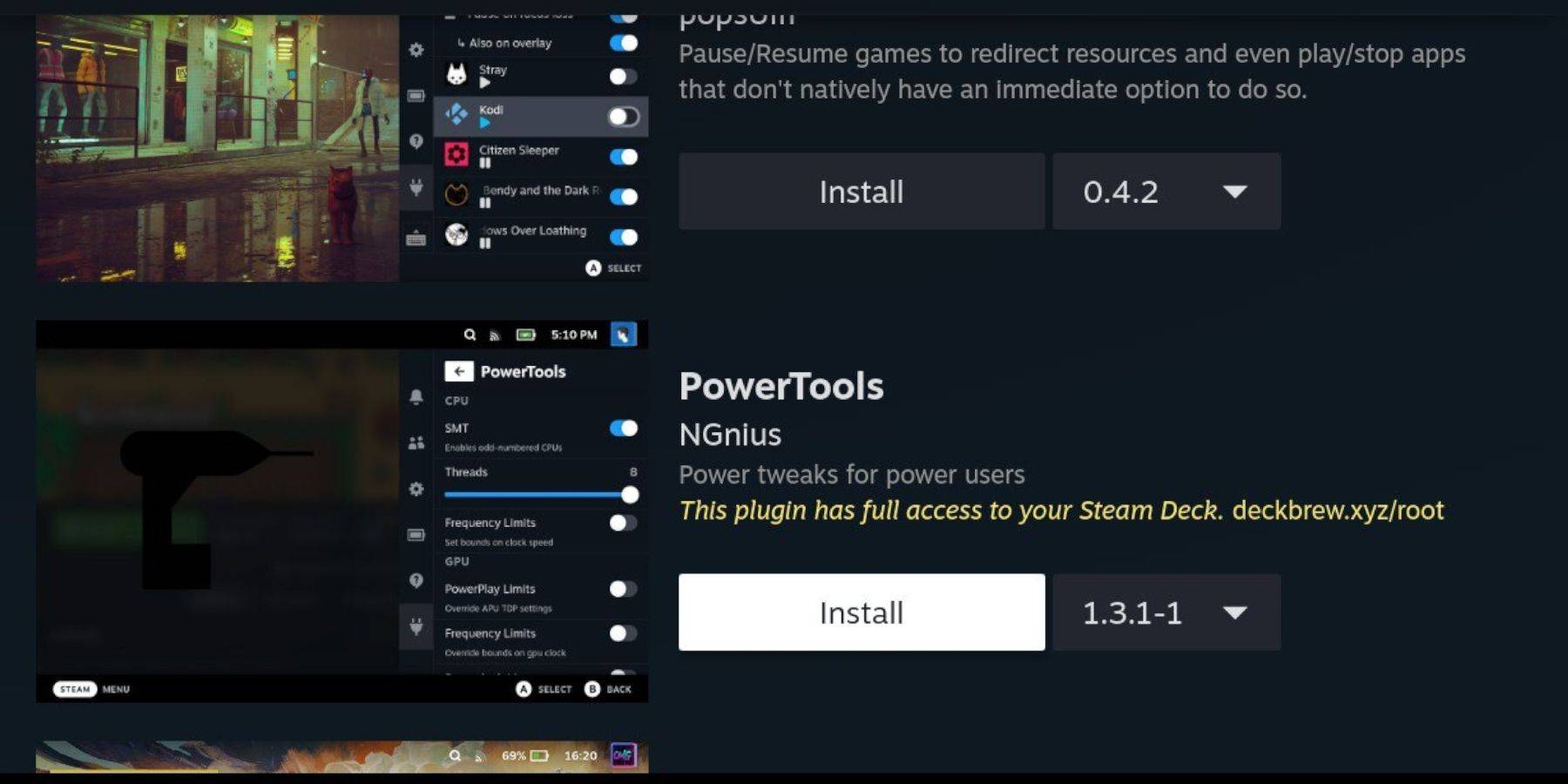 Con el cargador de hojalete instalado, puede agregar el complemento de herramientas eléctricas:
Con el cargador de hojalete instalado, puede agregar el complemento de herramientas eléctricas:
- En el modo de juego, presione el botón Menú de acceso rápido (QAM) debajo del Padeo derecho.
- En el QAM, seleccione el nuevo icono del complemento en la parte inferior.
- Haga clic en el icono de la tienda en la parte superior del menú del cargador de hojalete.
- En la tienda Decky, encuentre el complemento de herramientas eléctricas e instálelo.
Configuración de herramientas eléctricas para juegos emulados
- Desde el botón Steam, abra su biblioteca y inicie un juego de sistema maestro desde el menú de colecciones.
- Presione el botón QAM, seleccione Decky Loader y navegue hasta el menú de herramientas eléctricas.
- Desactivar SMTS.
- Establezca el número de hilos en 4.
- Presione nuevamente el botón QAM, luego abra el menú Rendimiento seleccionando el pequeño icono de la batería.
- Habilitar una vista avanzada.
- Encienda el control manual del reloj GPU.
- Aumente la frecuencia del reloj GPU a 1200.
- Seleccione la opción Perfil por juego para guardar estas configuraciones para cada juego.
Fijar cargador de hojalete después de una actualización de la plataforma de vapor
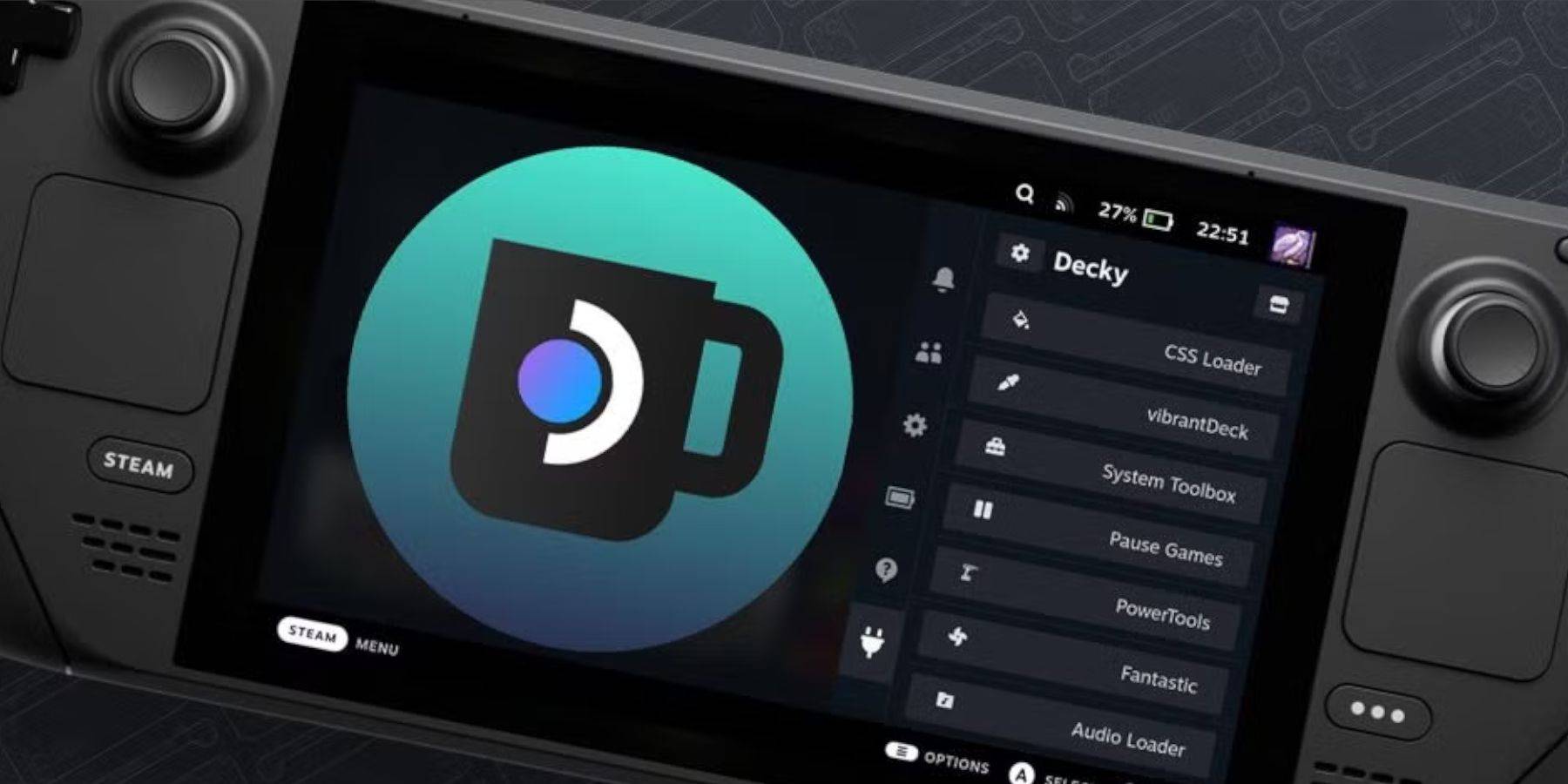 Las principales actualizaciones de cubierta de vapor pueden alterar menús y configuraciones, potencialmente eliminando aplicaciones de terceros de su menú de acceso rápido. Aquí le mostramos cómo restaurar Decky Loader y sus complementos:
Las principales actualizaciones de cubierta de vapor pueden alterar menús y configuraciones, potencialmente eliminando aplicaciones de terceros de su menú de acceso rápido. Aquí le mostramos cómo restaurar Decky Loader y sus complementos:
- Si está en modo de juego, presione el botón Steam, abra el menú de alimentación y cambie al modo de escritorio.
- Una vez en modo de escritorio, abra un navegador.
- Visite la página GitHub de Decky Carger y haga clic en el icono de descarga.
- Esta vez, seleccione Ejecutar en lugar de la instalación recomendada.
- Ingrese su pseudo contraseña cuando se le solicite.
- Si aún no ha configurado una contraseña de pseudo, siga las instrucciones en pantalla para crear una. Elija una contraseña memorable y manténgala segura para uso futuro.
- Después de la instalación, apague su mazo de vapor y reévala en modo de juego.
- Presione el botón QAM, y el cargador de hojalete, junto con su configuración y complementos, deben restaurarse.
 Tasa de que no se ha guardado su comentario
Tasa de que no se ha guardado su comentario
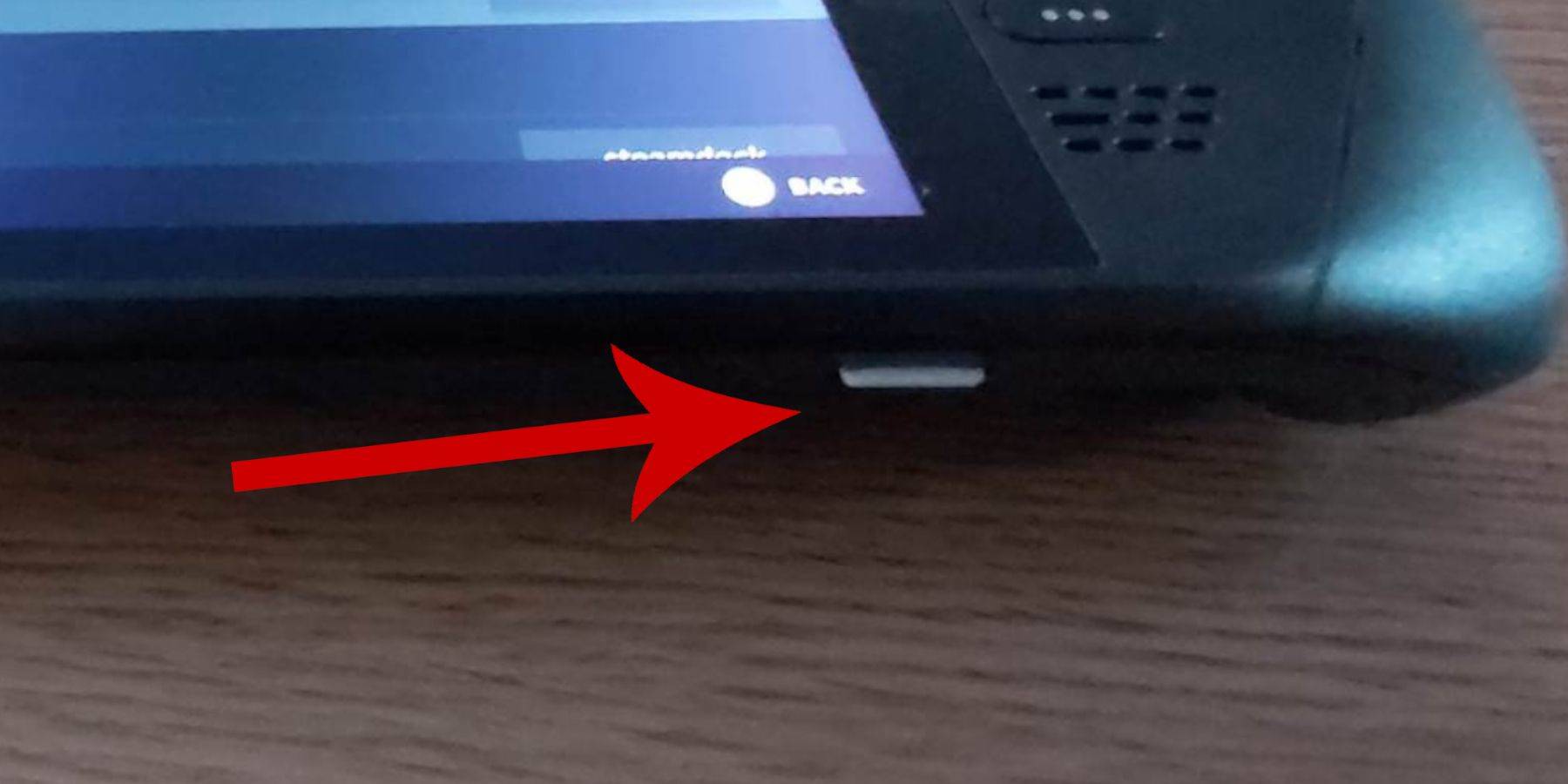 Antes de sumergirse en la instalación de Emudeck en su mazo de Steam para los juegos de SEGA Master System, asegúrese de tener las herramientas y configuraciones adecuados para una configuración suave:
Antes de sumergirse en la instalación de Emudeck en su mazo de Steam para los juegos de SEGA Master System, asegúrese de tener las herramientas y configuraciones adecuados para una configuración suave: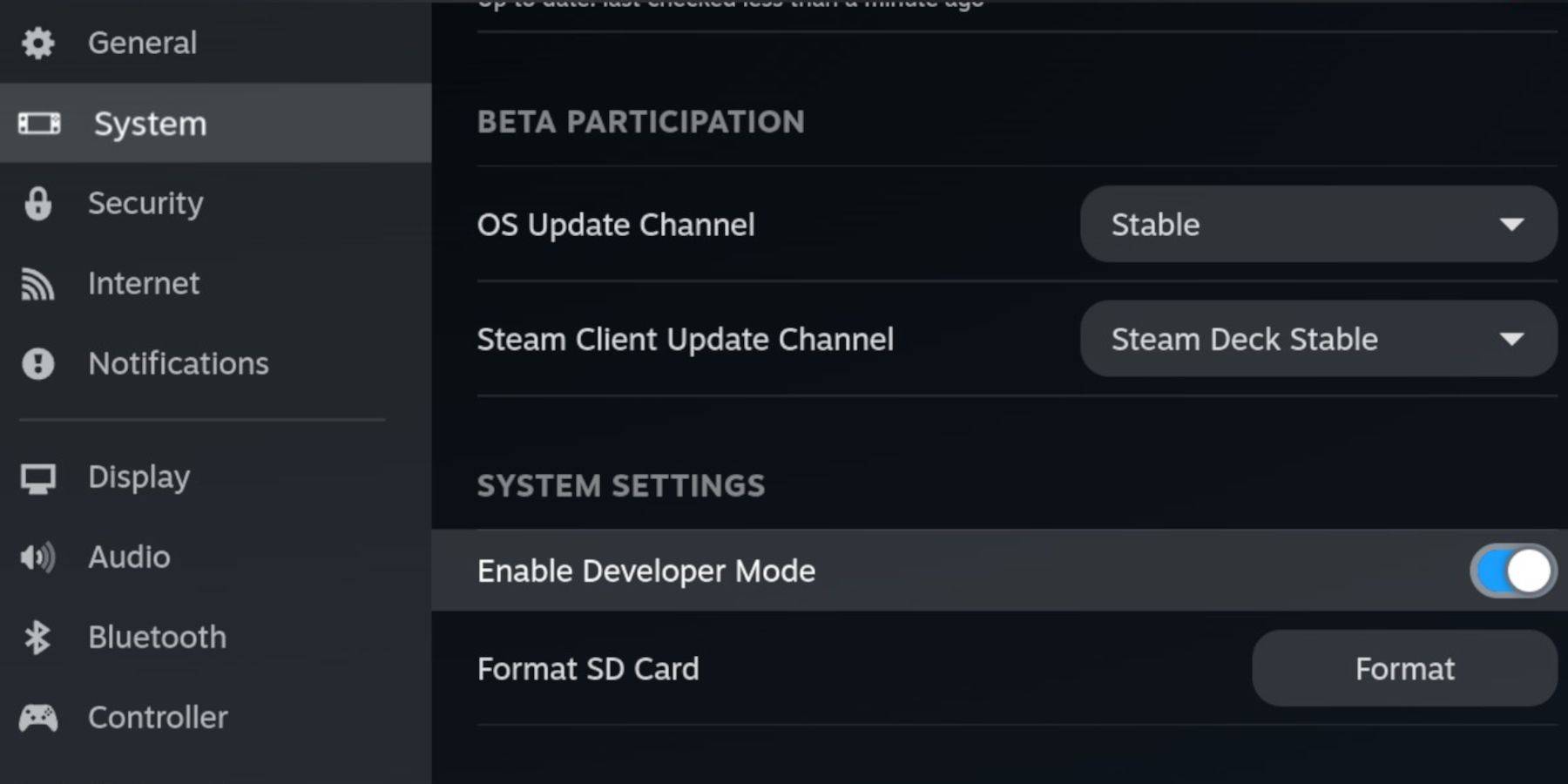 - Encuentre el menú de desarrollador en la parte inferior del panel de acceso.
- Encuentre el menú de desarrollador en la parte inferior del panel de acceso.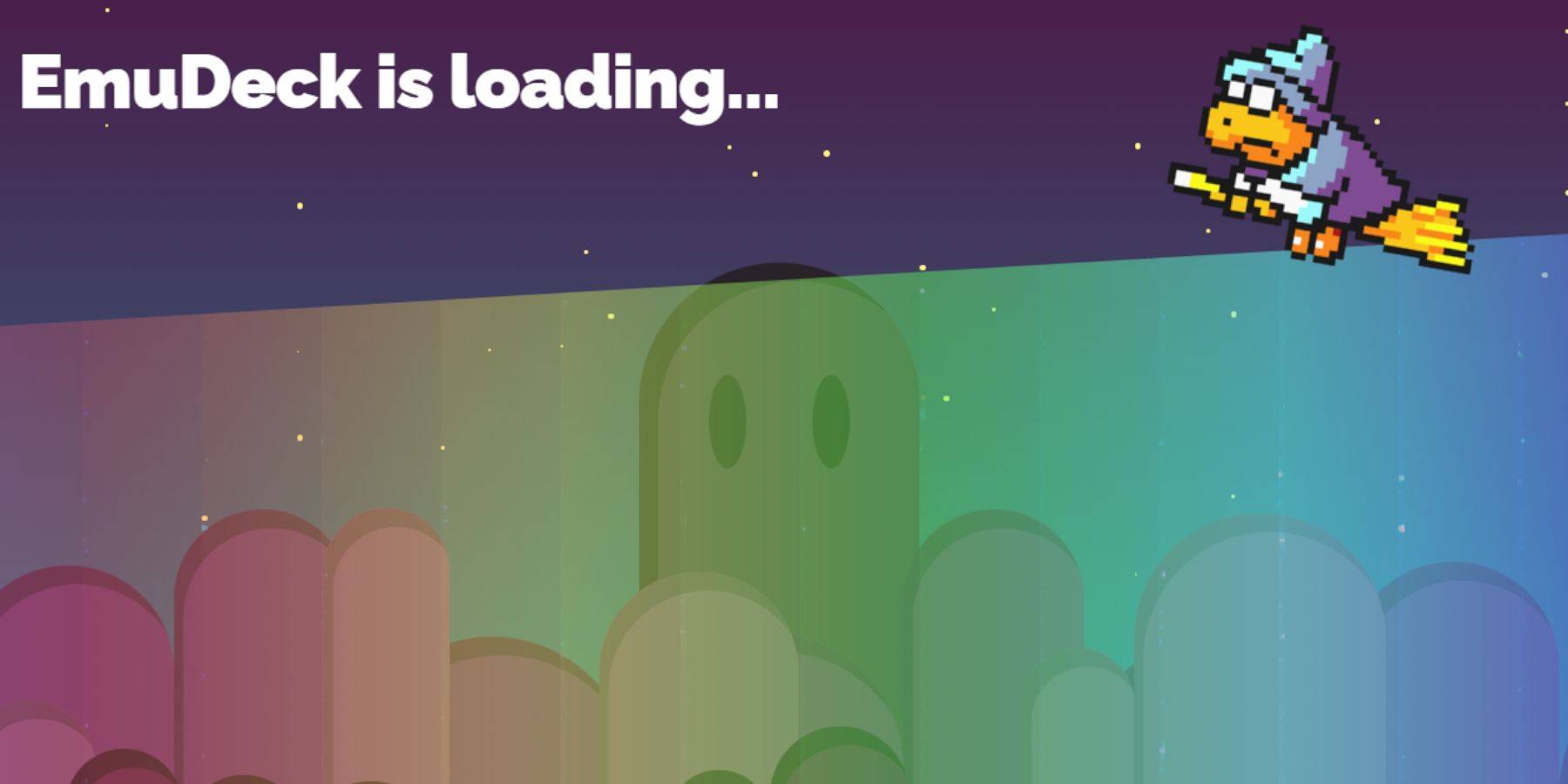 - Acceda al menú lateral presionando el botón de Steam debajo del trackpad izquierdo, luego seleccione Power y cambie al modo de escritorio.
- Acceda al menú lateral presionando el botón de Steam debajo del trackpad izquierdo, luego seleccione Power y cambie al modo de escritorio.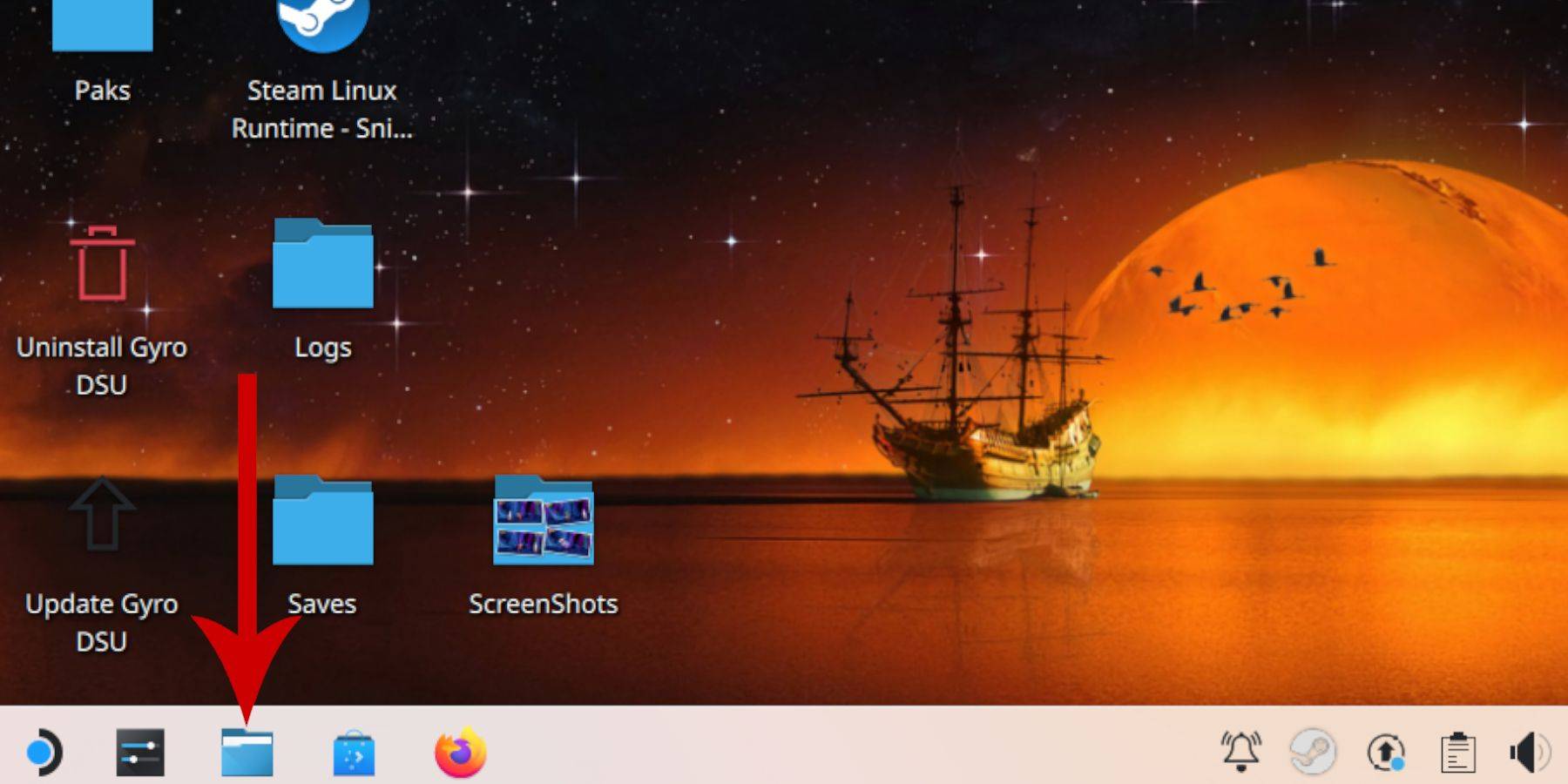 - En el panel izquierdo, desplácese hasta dispositivos extraíbles y abra la tarjeta SD etiquetada primaria.
- En el panel izquierdo, desplácese hasta dispositivos extraíbles y abra la tarjeta SD etiquetada primaria.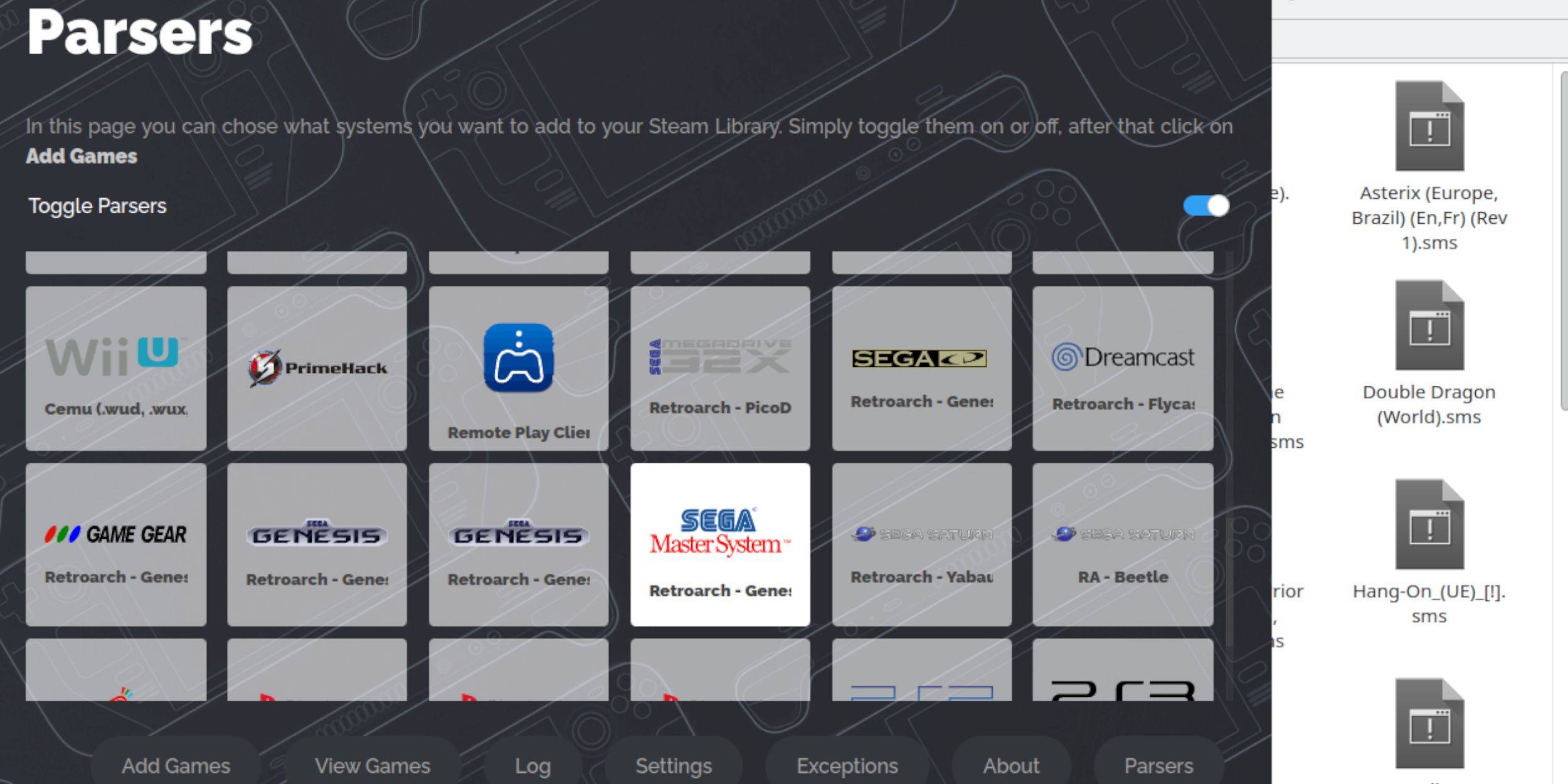 Si bien puede jugar juegos SEGA Master System directamente desde retroarch en modo de escritorio, integrarlos en su biblioteca Steam le permite jugar en modo de juego:
Si bien puede jugar juegos SEGA Master System directamente desde retroarch en modo de escritorio, integrarlos en su biblioteca Steam le permite jugar en modo de juego: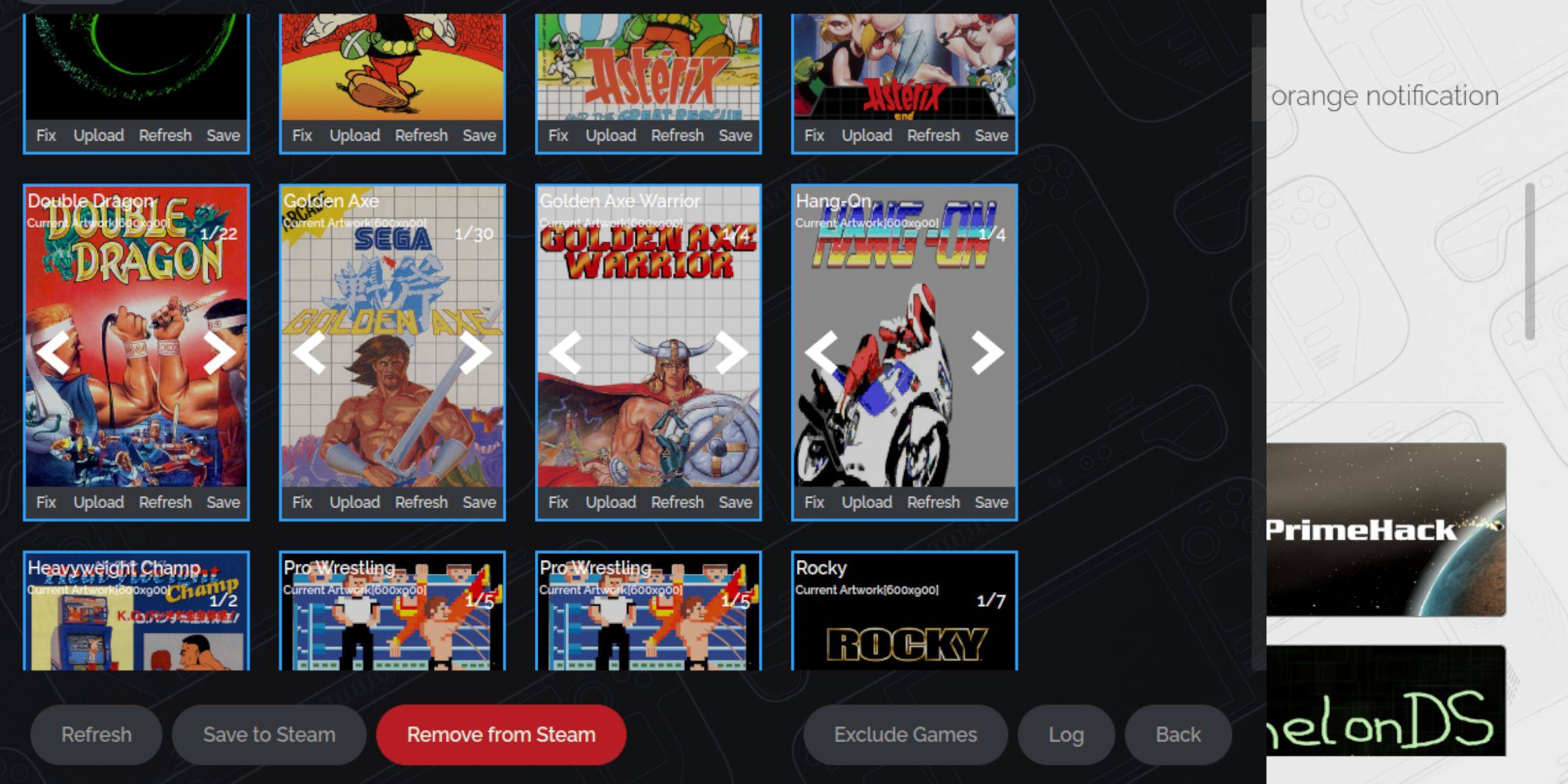 Dada la edad del sistema maestro SEGA, puede encontrar obras de arte faltantes o incorrectas. Aquí le mostramos cómo arreglar o reemplazar la portada:
Dada la edad del sistema maestro SEGA, puede encontrar obras de arte faltantes o incorrectas. Aquí le mostramos cómo arreglar o reemplazar la portada: Después de que el gerente de ROM de Steam ha agregado las portadas y las obras de arte del juego a su biblioteca de Steam, puede disfrutar de sus juegos emulados como los oficiales:
Después de que el gerente de ROM de Steam ha agregado las portadas y las obras de arte del juego a su biblioteca de Steam, puede disfrutar de sus juegos emulados como los oficiales: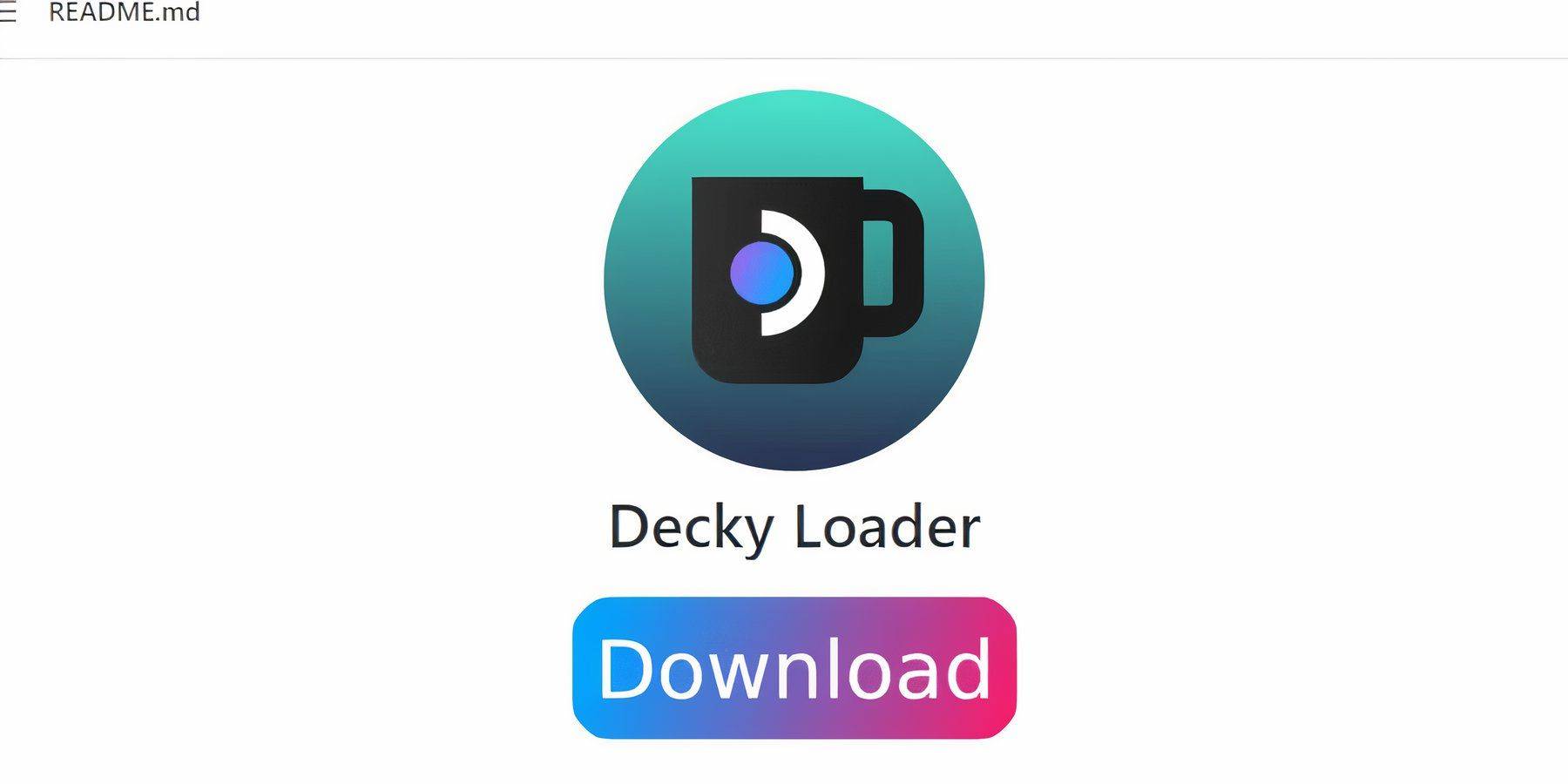 Los desarrolladores de Emudeck sugieren instalar Decky Loader y el complemento de herramientas eléctricas para un mayor control y rendimiento cuando juegan juegos emulados. Aquí le mostramos cómo configurarlo:
Los desarrolladores de Emudeck sugieren instalar Decky Loader y el complemento de herramientas eléctricas para un mayor control y rendimiento cuando juegan juegos emulados. Aquí le mostramos cómo configurarlo: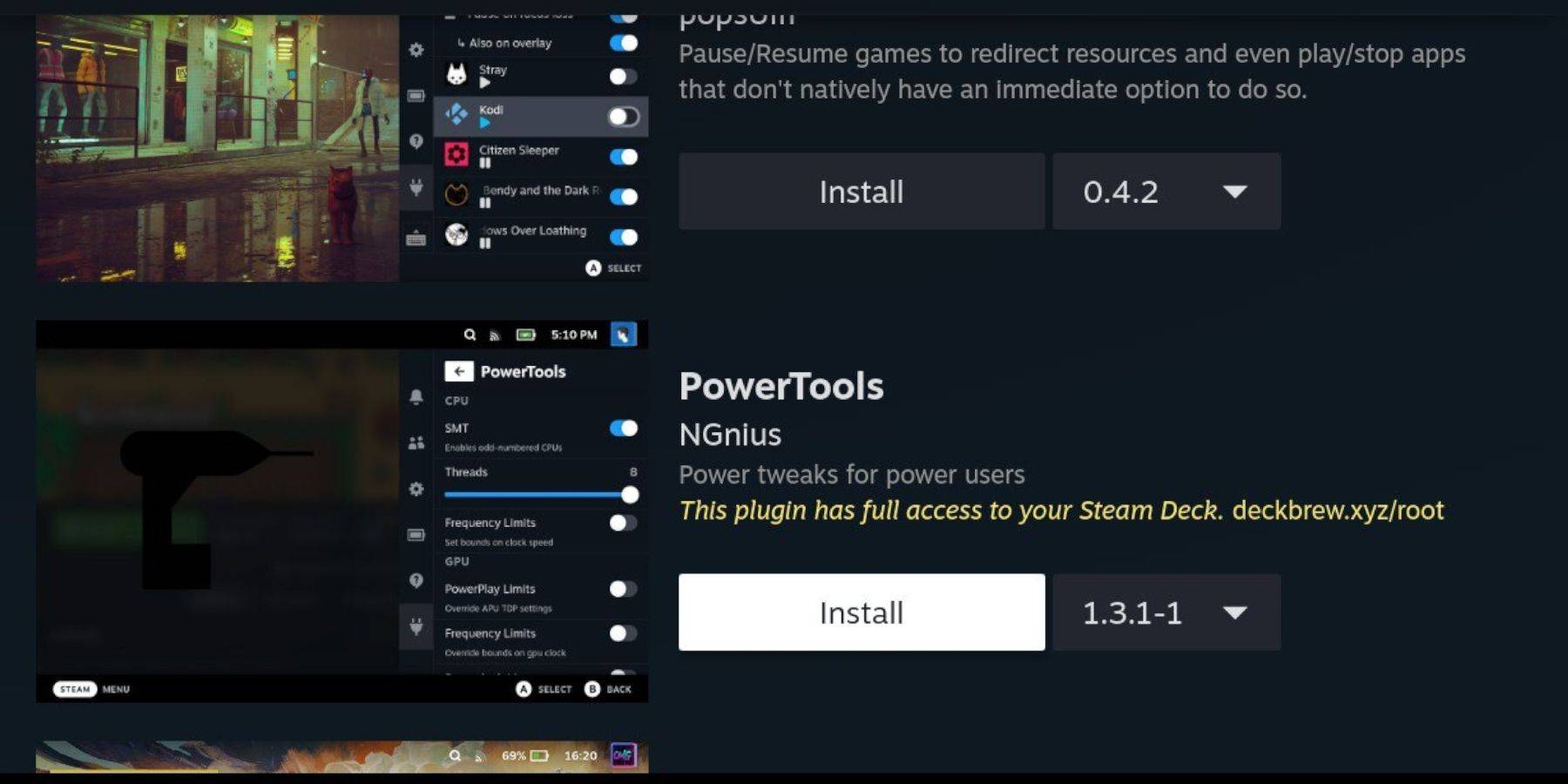 Con el cargador de hojalete instalado, puede agregar el complemento de herramientas eléctricas:
Con el cargador de hojalete instalado, puede agregar el complemento de herramientas eléctricas: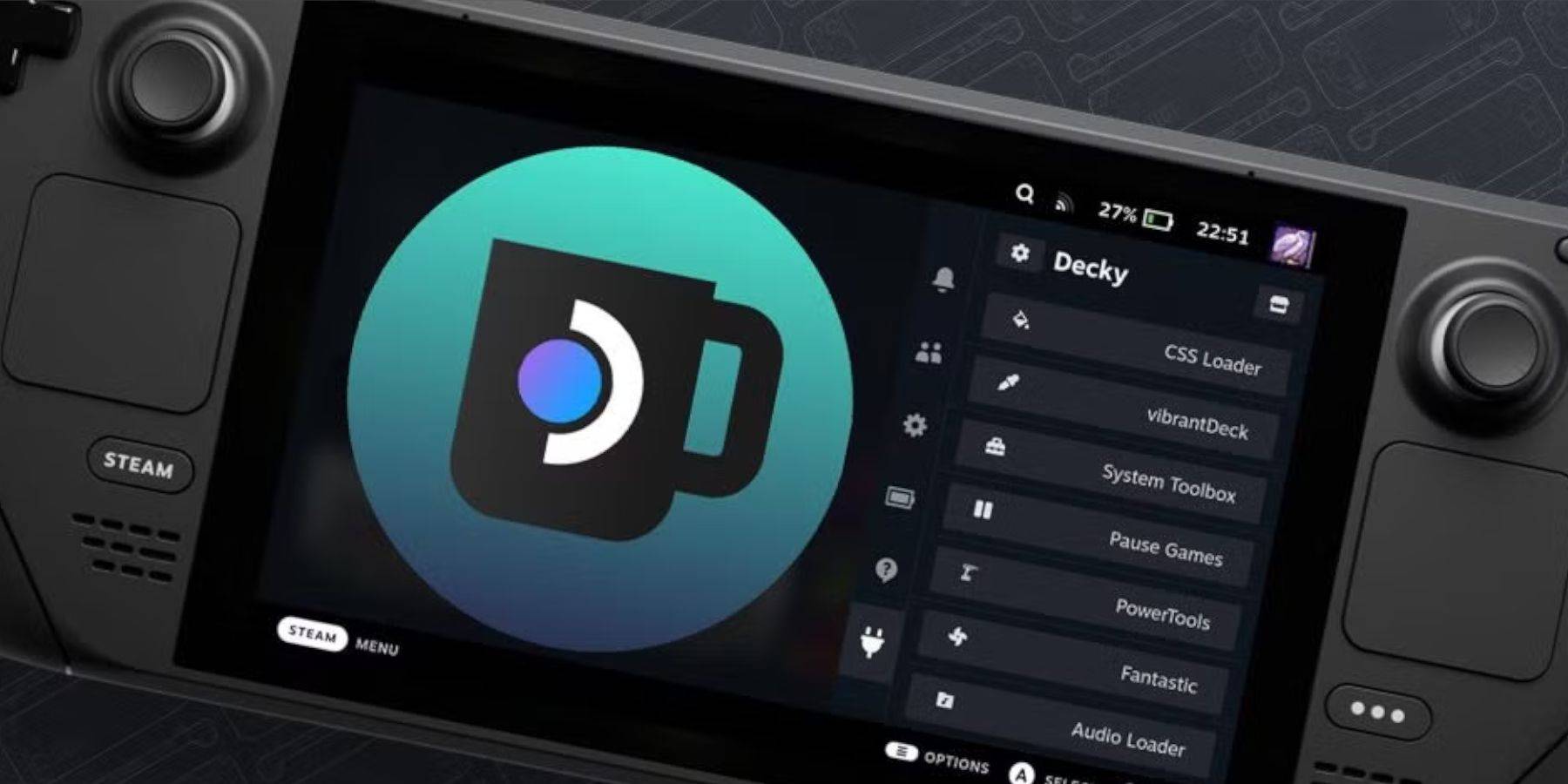 Las principales actualizaciones de cubierta de vapor pueden alterar menús y configuraciones, potencialmente eliminando aplicaciones de terceros de su menú de acceso rápido. Aquí le mostramos cómo restaurar Decky Loader y sus complementos:
Las principales actualizaciones de cubierta de vapor pueden alterar menús y configuraciones, potencialmente eliminando aplicaciones de terceros de su menú de acceso rápido. Aquí le mostramos cómo restaurar Decky Loader y sus complementos: Tasa de que no se ha guardado su comentario
Tasa de que no se ha guardado su comentario