by Lillian May 18,2025
Das Sega Master-System, eine legendäre 8-Bit-Gaming-Konsole, die mit den NES mit dem NES konkurrierte, brachte den Fans eine Vielzahl von erstaunlichen Spielen. Von exklusiven Titeln bis hin zu einzigartigen Versionen von Klassikern wie Golden Axe, Double Dragon und Streets of Rage bot das Master -System ein reichhaltiges Spielerlebnis. Es hat sogar seine Grenzen mit Spielen wie Mortal Kombat und Asterix & Obenix überschritten, was eine Leistung lieferte, die mit 16-Bit-Megadrive/Genesis-Titeln der Ära vergleichbar war.
Für Retro -Gaming -Enthusiasten kann das Spielen von Sega Master System -Spielen auf moderne Hardware eine Herausforderung sein. Das leistungsstarke Dampfdeck, kombiniert mit der vielseitigen SURDECK -Software, macht dies nicht nur möglich, sondern auch angenehm. So können Sie diese klassischen Spiele auf Ihrem Steam Deck einrichten und genießen.
Aktualisiert am 15. Januar 2024 von Michael Llewellyn: Während das Steam-Deck das Sega-Master-Systemspiel problemlos bewältigen kann, kann es schwierig sein, die genaue Leistung einer 8-Bit-Konsole zu replizieren. Hier sind Decky Loader und das Plugin des Elektrowerkzeugs nützlich. Explosionsentwickler empfehlen dringend, beide für ein optimales Retro -Gaming -Erlebnis zu installieren. Dieser Leitfaden wurde aktualisiert, um detaillierte Installationsschritte und einen Fix zur Wiederherstellung der Funktionen nach einem Steam -Deck -Update zu enthalten.
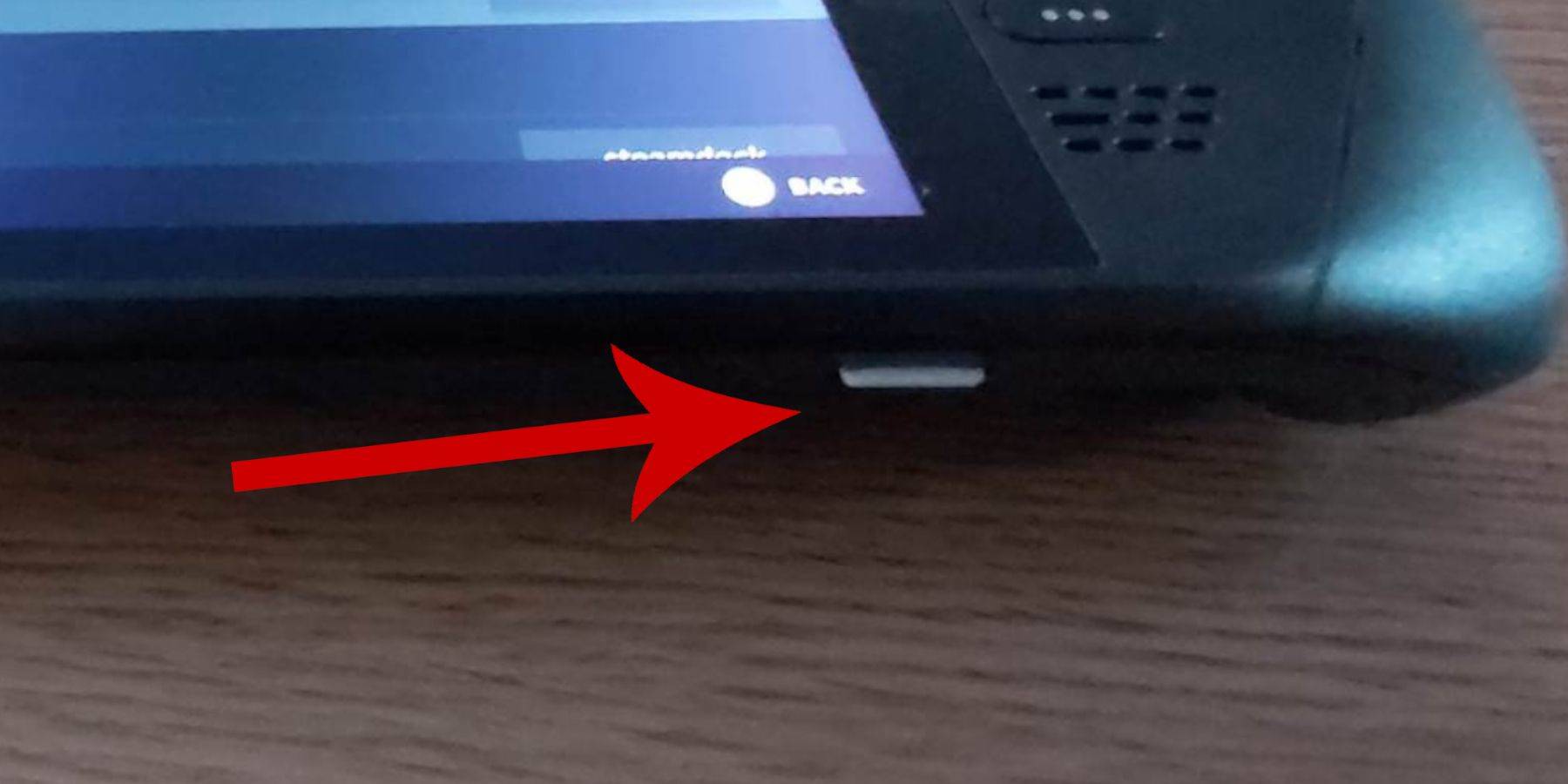 Bevor Sie die Installation von Sega Master System -Spielen auf Ihrem Steam Deck für Sega Master System -Spiele eintauchen, stellen Sie sicher, dass Sie über die richtigen Werkzeuge und Einstellungen für ein reibungsloses Setup verfügen:
Bevor Sie die Installation von Sega Master System -Spielen auf Ihrem Steam Deck für Sega Master System -Spiele eintauchen, stellen Sie sicher, dass Sie über die richtigen Werkzeuge und Einstellungen für ein reibungsloses Setup verfügen:
Um sicherzustellen, dass Ihre Emulatoren reibungslos verlaufen und Ihre Spiele korrekt spielen, ist der Aktivierungsmodus für den Entwicklermodus unerlässlich:
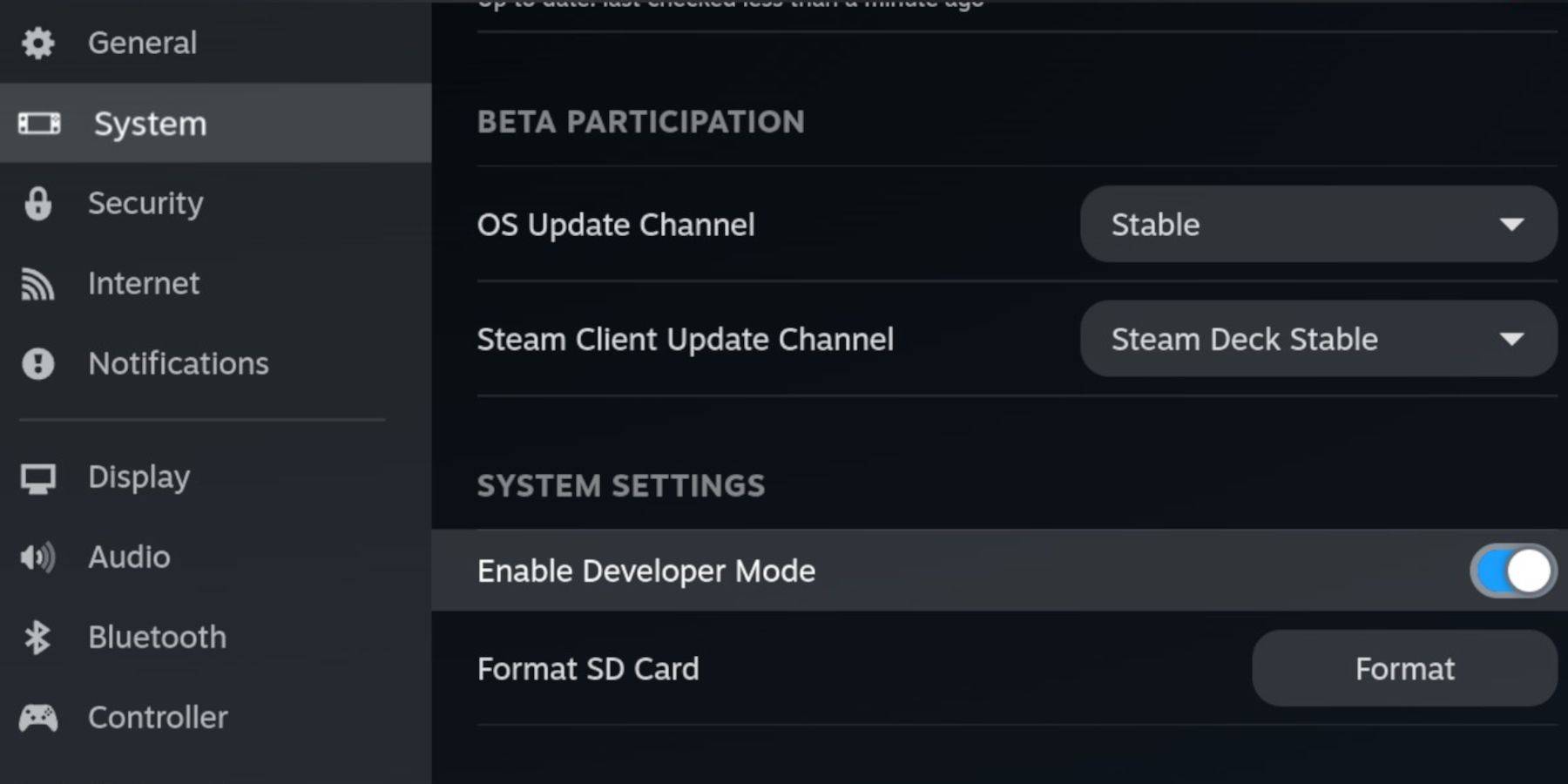 - Finden Sie das Entwicklermenü unten im Zugriffsfeld.
- Finden Sie das Entwicklermenü unten im Zugriffsfeld.
Denken Sie daran, dass CEF Remote -Debugging nach Updates deaktiviert werden kann, was sich auf Plugins und Emulatoren auswirken kann. Überprüfen Sie immer das Entwicklermenü Post-Update, um sicherzustellen, dass es noch aktiviert ist.
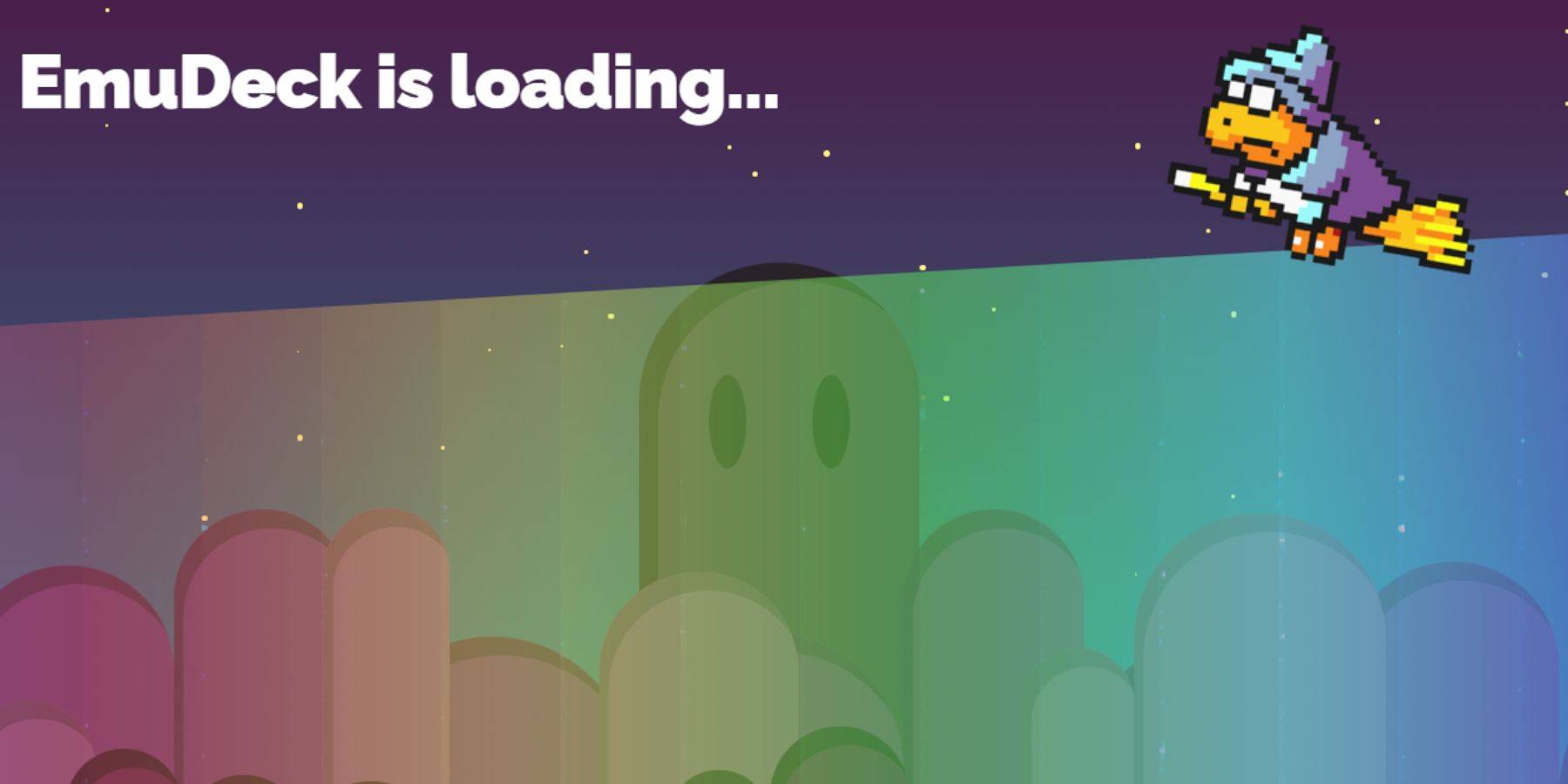 - Greifen Sie auf das Seitenmenü zu, indem Sie die Dampftaste unter dem linken Trackpad drücken. Wählen Sie dann Strom und wechseln Sie in den Desktop -Modus.
- Greifen Sie auf das Seitenmenü zu, indem Sie die Dampftaste unter dem linken Trackpad drücken. Wählen Sie dann Strom und wechseln Sie in den Desktop -Modus.
Retroarch dient als universelles Frontend für die Emulation verschiedener klassischer Spielsysteme, die auf der Registerkarte "Emulatoren" in Ihrer Steam -Bibliothek zugänglich sind.
Mit Retroarch und Ehemann Setup ist es an der Zeit, Ihre Sega Master -System -ROMs zu den festgelegten Ordnern hinzuzufügen:
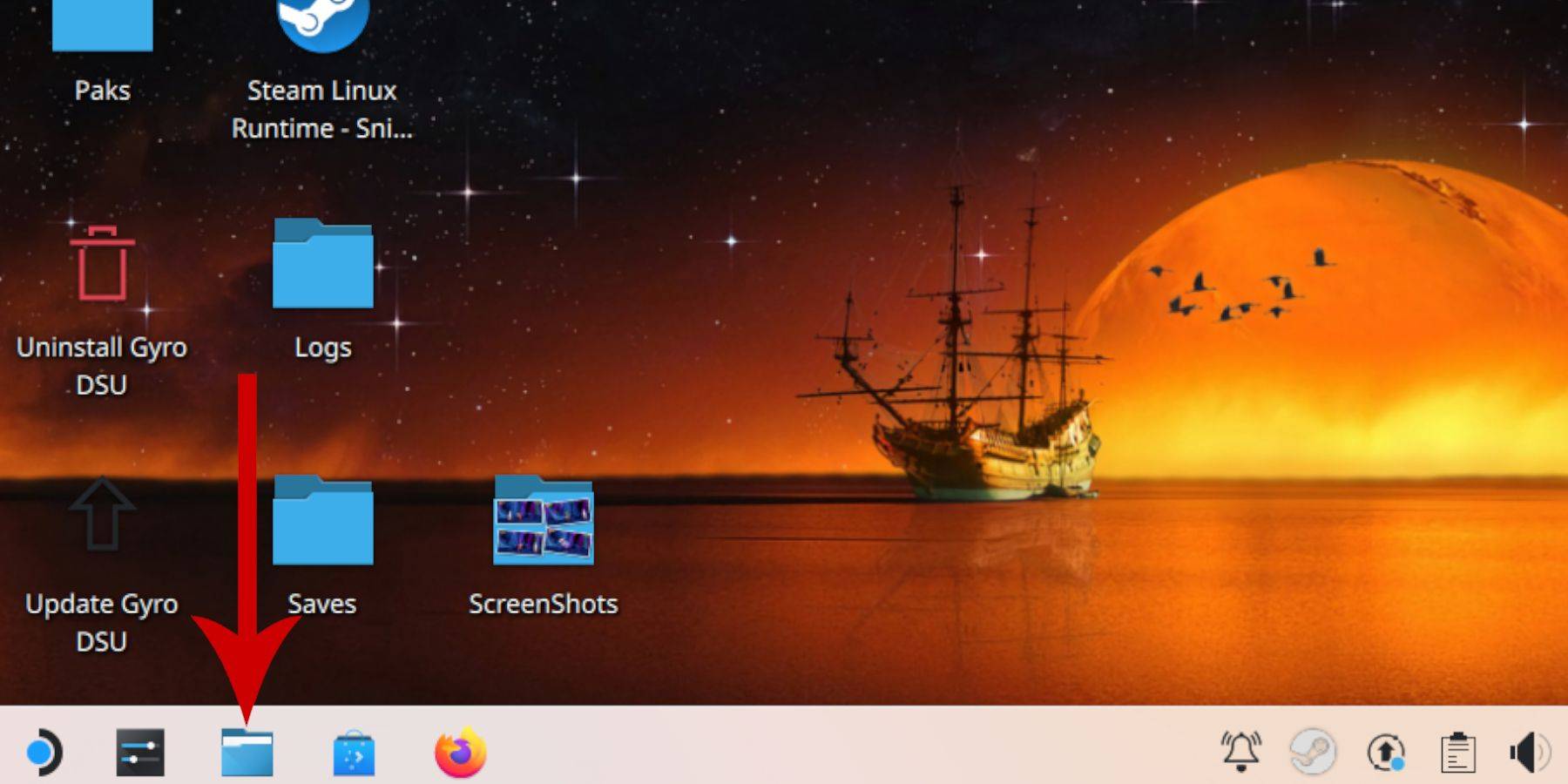 - Scrollen Sie im linken Feld zu abnehmbaren Geräten und öffnen Sie die SD -Karte als primär.
- Scrollen Sie im linken Feld zu abnehmbaren Geräten und öffnen Sie die SD -Karte als primär.
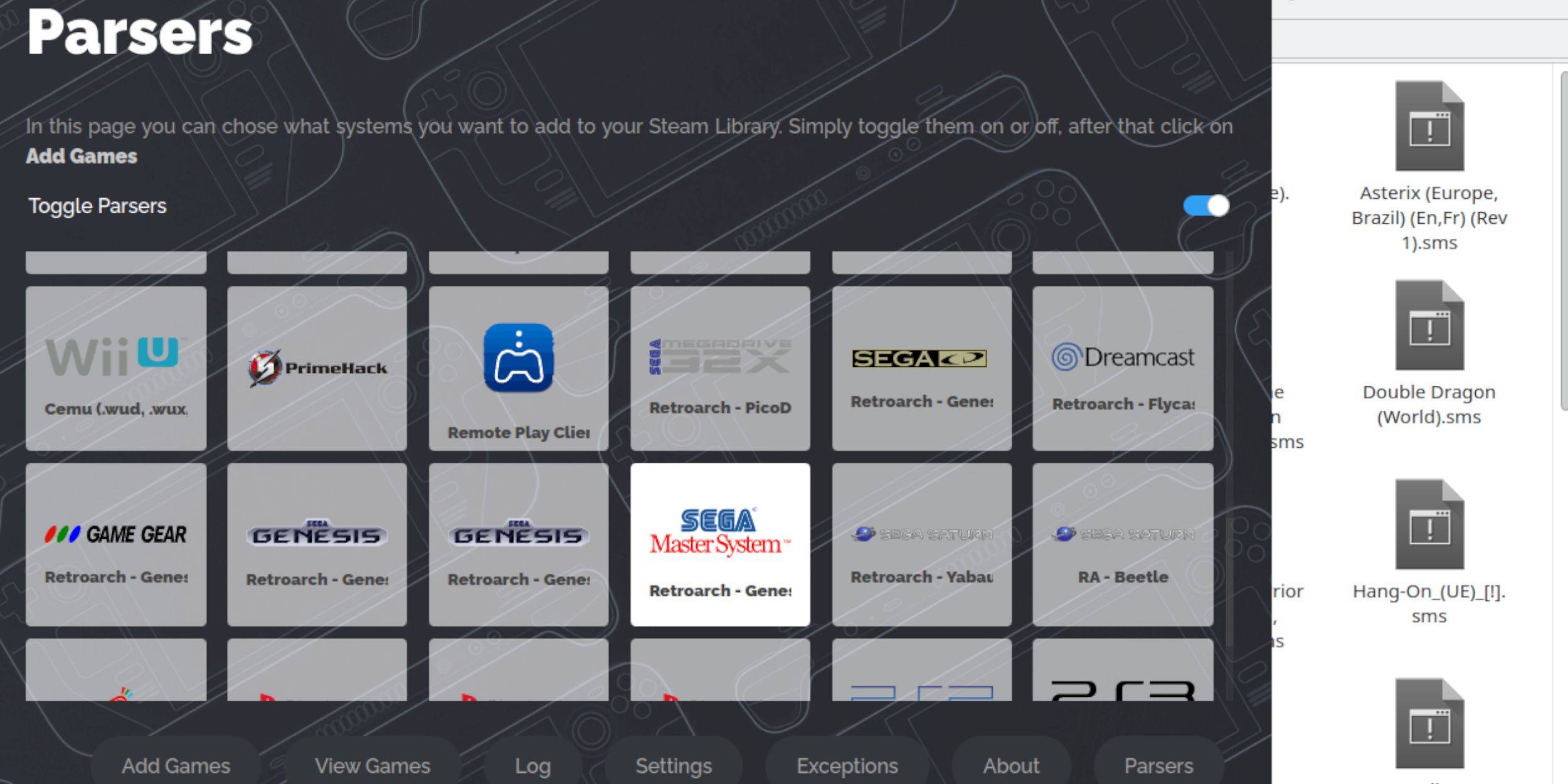 Während Sie Sega Master System -Spiele direkt von Retroarch im Desktop -Modus spielen können, können Sie im Spielmodus in Ihre Steam -Bibliothek integriert werden:
Während Sie Sega Master System -Spiele direkt von Retroarch im Desktop -Modus spielen können, können Sie im Spielmodus in Ihre Steam -Bibliothek integriert werden:
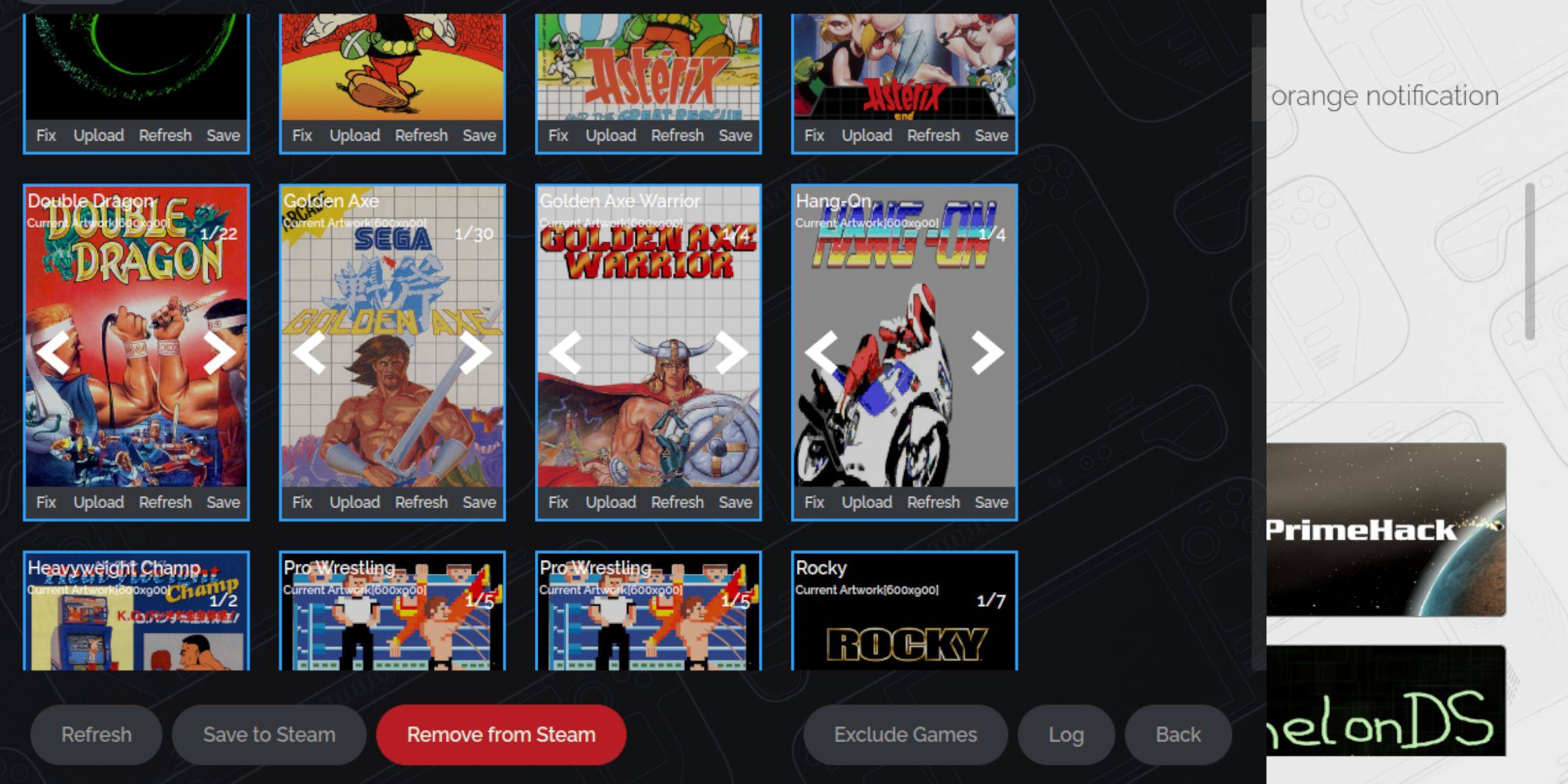 Angesichts des Alters des Sega Master -Systems können Sie auf fehlende oder falsche Grafiken stoßen. Hier erfahren Sie, wie Sie die Cover -Kunst reparieren oder ersetzen:
Angesichts des Alters des Sega Master -Systems können Sie auf fehlende oder falsche Grafiken stoßen. Hier erfahren Sie, wie Sie die Cover -Kunst reparieren oder ersetzen:
Wenn der Steam ROM -Manager das richtige Kunstwerk nicht finden kann, befolgen Sie diese Schritte, um es selbst hochzuladen:
 Nachdem der Steam ROM -Manager die Cover und Game -Kunstwerke zu Ihrer Steam Library hinzugefügt hat, können Sie Ihre emulierten Spiele genießen wie die offiziellen:
Nachdem der Steam ROM -Manager die Cover und Game -Kunstwerke zu Ihrer Steam Library hinzugefügt hat, können Sie Ihre emulierten Spiele genießen wie die offiziellen:
In einigen klassischen Spielen können Probleme mit Stottern oder Bildrate auf dem Dampfdeck auftreten. Hier erfahren Sie, wie Sie ihre Leistung verbessern können:
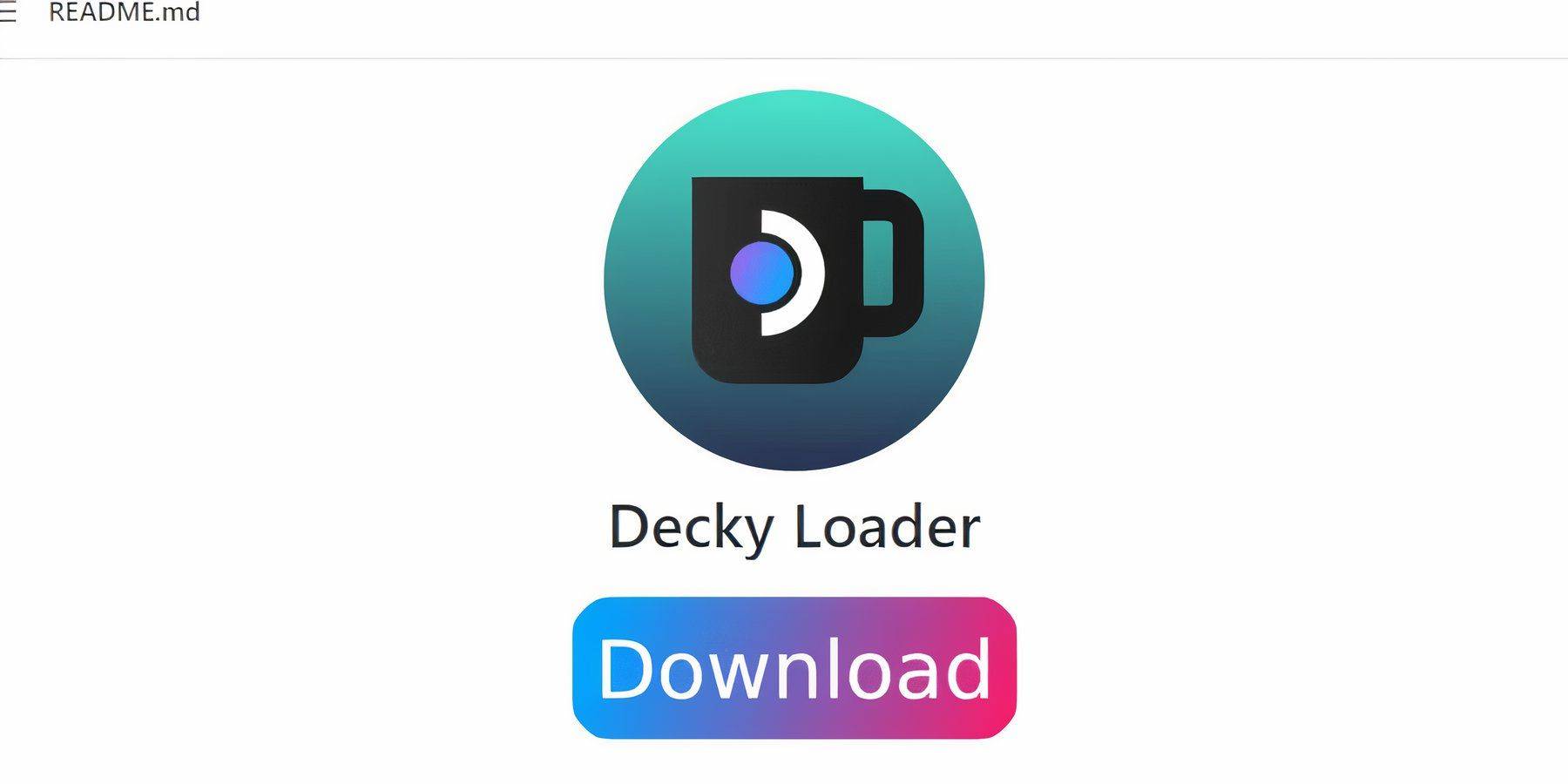 Explosionsentwickler schlagen vor, Decky Loader und das Power Tools -Plugin für verbesserte Steuerung und Leistung beim Spielen emulter Spiele zu installieren. Hier erfahren Sie, wie Sie es einrichten:
Explosionsentwickler schlagen vor, Decky Loader und das Power Tools -Plugin für verbesserte Steuerung und Leistung beim Spielen emulter Spiele zu installieren. Hier erfahren Sie, wie Sie es einrichten:
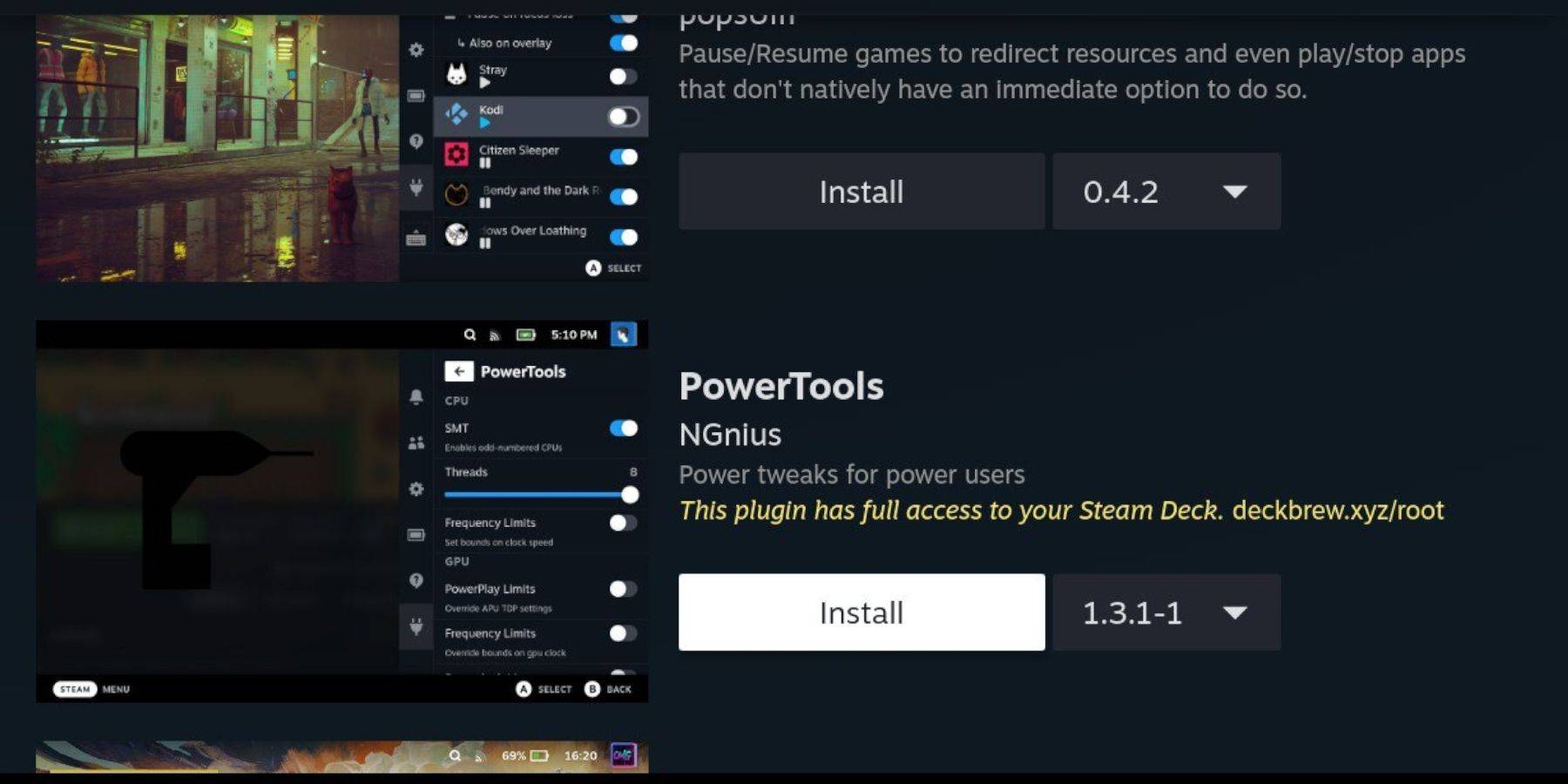 Wenn Decky Loader installiert ist, können Sie das Plugin der Elektrowerkzeuge hinzufügen:
Wenn Decky Loader installiert ist, können Sie das Plugin der Elektrowerkzeuge hinzufügen:
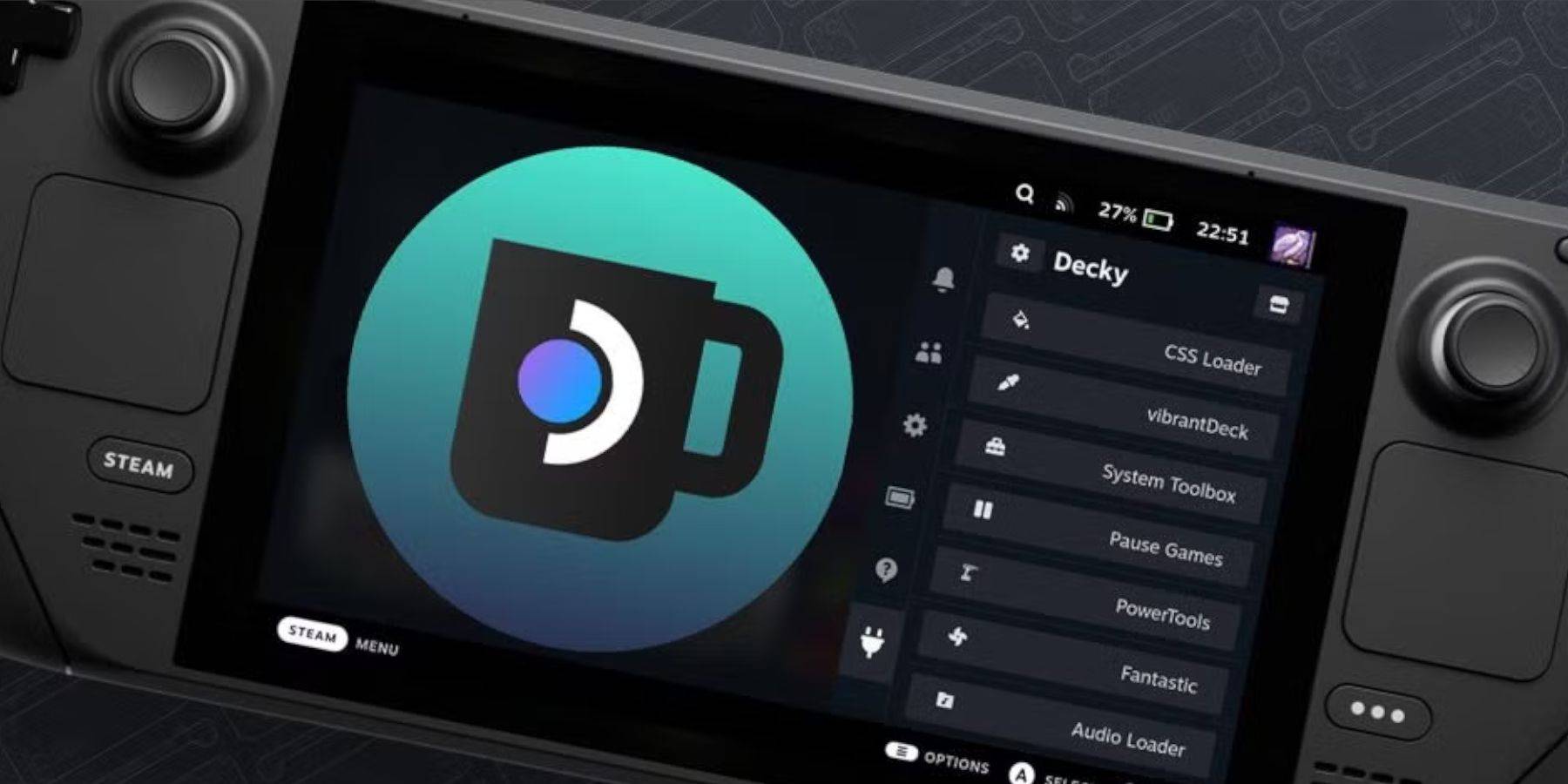 Hauptdampfdeck-Updates können Menüs und Einstellungen verändern und möglicherweise Apps von Drittanbietern aus Ihrem Quick Access-Menü entfernen. Hier erfahren Sie, wie Sie Decky Loader und Ihre Plugins wiederherstellen:
Hauptdampfdeck-Updates können Menüs und Einstellungen verändern und möglicherweise Apps von Drittanbietern aus Ihrem Quick Access-Menü entfernen. Hier erfahren Sie, wie Sie Decky Loader und Ihre Plugins wiederherstellen:
 Zins jetzt ist Ihr Kommentar nicht gespeichert
Zins jetzt ist Ihr Kommentar nicht gespeichert
Mobile Legends: Einlösecodes für Januar 2025 veröffentlicht
Android Action-Defense
Mythische Insel debütiert im Pokémon-Sammelkartenspiel Time Revealed
Der brutale Hack-and-Slash-Plattformer Blasphemous kommt auf Mobilgeräte, die Vorregistrierung ist jetzt online
Pokémon TCG Pocket löst eine Handelsfunktion und eine Smackdown-Expansion von Raumzeit in Kürze fallen
Falling Stray Cat: Eine Evolution im Casual Gaming
Marvel Rivals präsentiert neue Midtown-Karte
Pokemon TCG Pocket: Paralysiert, erklärt (& alle Karten mit der Fähigkeit „Paralysieren“)
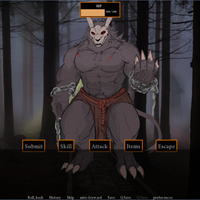
Taen of Spea
Herunterladen
Virtuelles Casino - Craps Spiel Online
Herunterladen
Fat Cat Casino - Slots Game
Herunterladen![My New Family [Killer7] [Final Version]](https://imgs.591bf.com/uploads/20/1719605462667f18d6e60b5.jpg)
My New Family [Killer7] [Final Version]
Herunterladen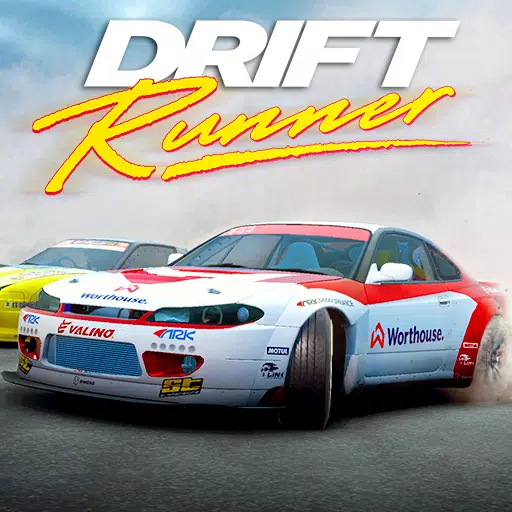
Drift Runner
Herunterladen
Spirit Echoes
Herunterladen
Pokdeng Online
Herunterladen
Rachel Meets Ariane
Herunterladen
Spider Rope Action Game
HerunterladenElden Ring: Nightreign - Ironeye Hands-On-Vorschau - IGN
Sep 15,2025

Star Trek: Vollständige Reihenfolge zum Anschauen
Sep 15,2025

Neues Puzzle-Spiel Mino fordert Spieler zum Farbenausgleich heraus
Sep 15,2025
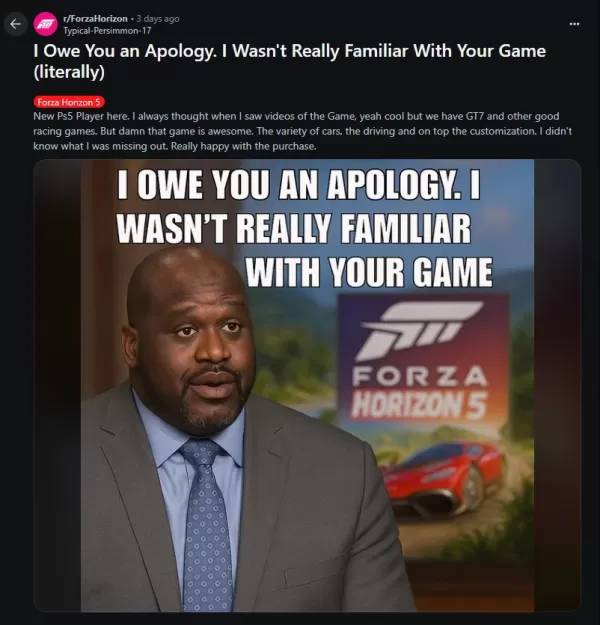
Forza Horizon 5: Ein Muss für PlayStation-Spieler
Sep 15,2025

CD Projekt Red glänzt mit entscheidungsbasierter Spieleentwicklung
Sep 15,2025