クイックリンク
NESに匹敵する象徴的な8ビットゲームコンソールであるSega Master Systemは、ファンにたくさんの素晴らしいゲームをもたらしました。排他的なタイトルから、ゴールデンアックス、ダブルドラゴン、街路のレイジなどのクラシックのユニークなバージョンまで、マスターシステムは豊かなゲーム体験を提供しました。 Mortal KombatやAsterix&Obelixなどのゲームで境界を押し広げ、16ビットメガドライブ/ジェネシスタイトルに匹敵するパフォーマンスを提供しました。
レトロなゲーム愛好家にとっては、最新のハードウェアでセガマスターシステムゲームをプレイするのは困難です。ただし、汎用性の高いemudeckソフトウェアと組み合わされた強力なスチームデッキは、これを可能にするだけでなく、楽しいものにします。スチームデッキでこれらのクラシックゲームをセットアップして楽しむ方法は次のとおりです。
2024年1月15日、Michael Llewellynによる更新:Steam DeckはSega Master Systemゲームを簡単に処理できますが、8ビットコンソールの正確なパフォーマンスを複製するのは難しい場合があります。これは、Decky LoaderとPower Toolsプラグインが便利な場所です。 Emudeck開発者は、最適なレトロゲームエクスペリエンスのために両方をインストールすることを強くお勧めします。このガイドは、詳細なインストール手順と、スチームデッキの更新後に機能を復元するための修正を含むように更新されました。
emudeckをインストールする前に
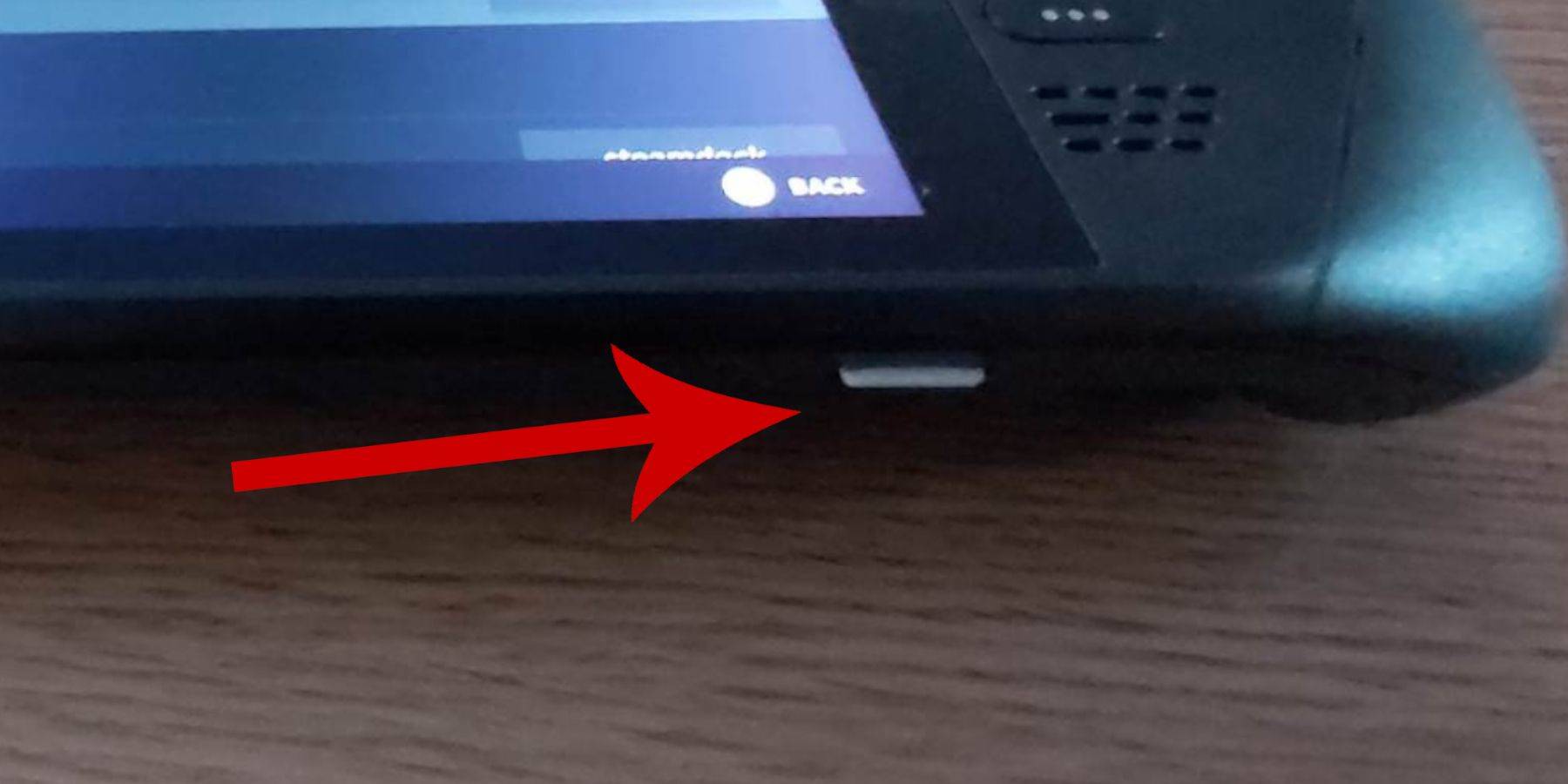 Sega Master SystemゲームのためにSteamデッキにemudeckをインストールする前に、スムーズなセットアップのために適切なツールと設定があることを確認してください。
Sega Master SystemゲームのためにSteamデッキにemudeckをインストールする前に、スムーズなセットアップのために適切なツールと設定があることを確認してください。
- スチームデッキを電源に接続するか、完全に充電されていることを確認してください。
- スチームデッキの底に挿入された高速マイクロSDカードを使用して、デバイスにフォーマットします。
- あるいは、外部HDDを使用することもできますが、Steam Deckの携帯性を損なう可能性があります。
- キーボードとマウスは、ホームコンピューターのように、ファイルの転送とインストールプログラムの実行プロセスをはるかに簡単にすることができます。
- キーボードとマウスがない場合は、スチームとXボタンを同時に押して、組み込みのキーボードを表示し、トラックパッドをマウスの代替品として使用します。
開発者モードをアクティブにします
エミュレータがスムーズに実行され、ゲームが正しく再生されるようにするには、開発者モードをアクティブにすることが不可欠です。
- スチームボタンを押して、左パネルにアクセスします。
- システムメニューに移動し、[システム設定]を選択します。
- トグル開発者モードをオンにします。
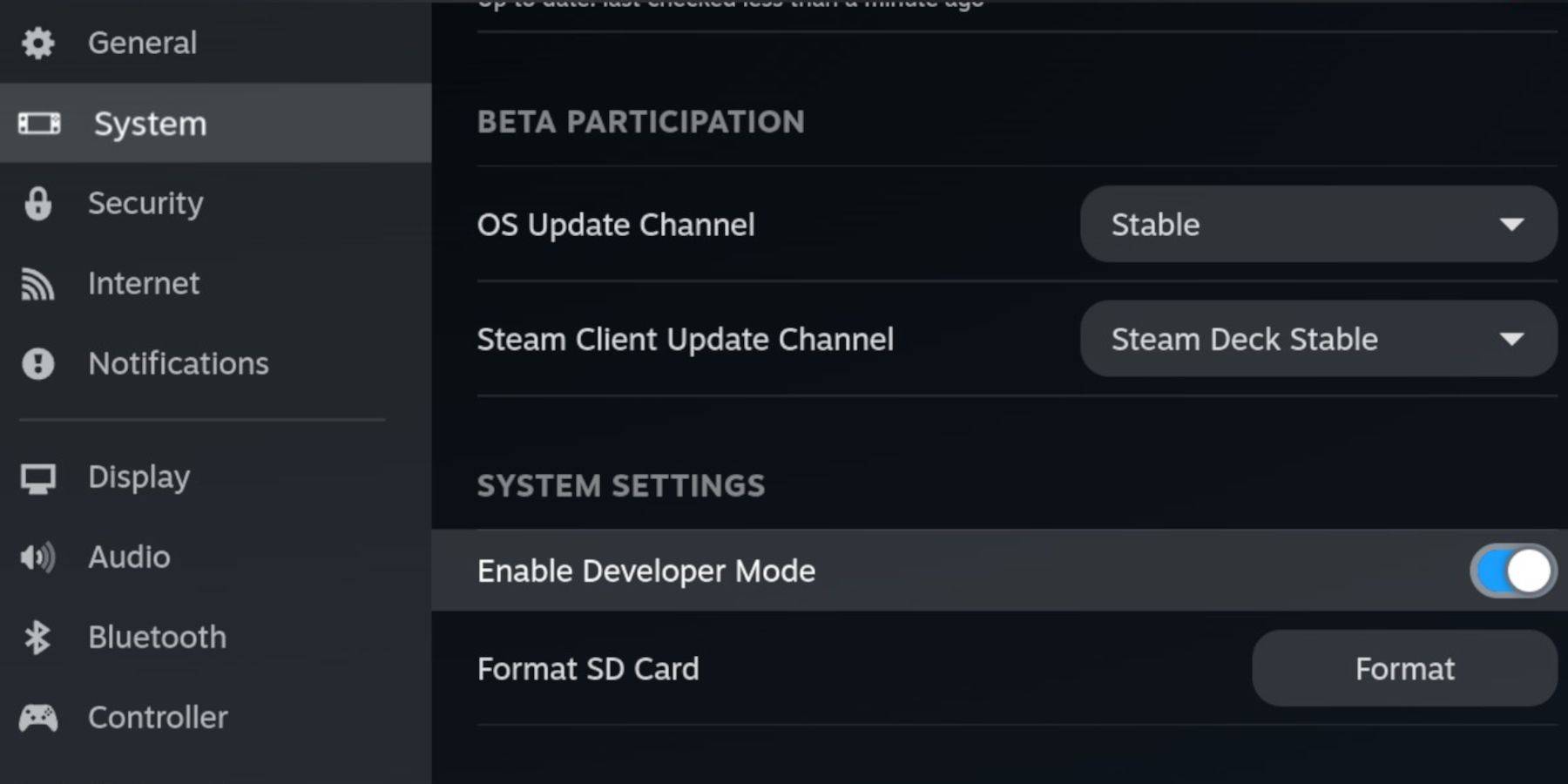 - アクセスパネルの下部にある開発者メニューを見つけます。
- アクセスパネルの下部にある開発者メニューを見つけます。
- 開発者メニューを開きます。
- その他では、CEFリモートデバッグを有効にします。
- 蒸気ボタンを押し、電源を選択し、スチームデッキを再起動します。
CEFリモートデバッグは、更新後に無効になる可能性があり、プラグインやエミュレーターに影響を与える可能性があります。開発者メニューのポストアップデートを常に確認して、引き続き有効にしていることを確認してください。
デスクトップモードにemudeckをインストールします
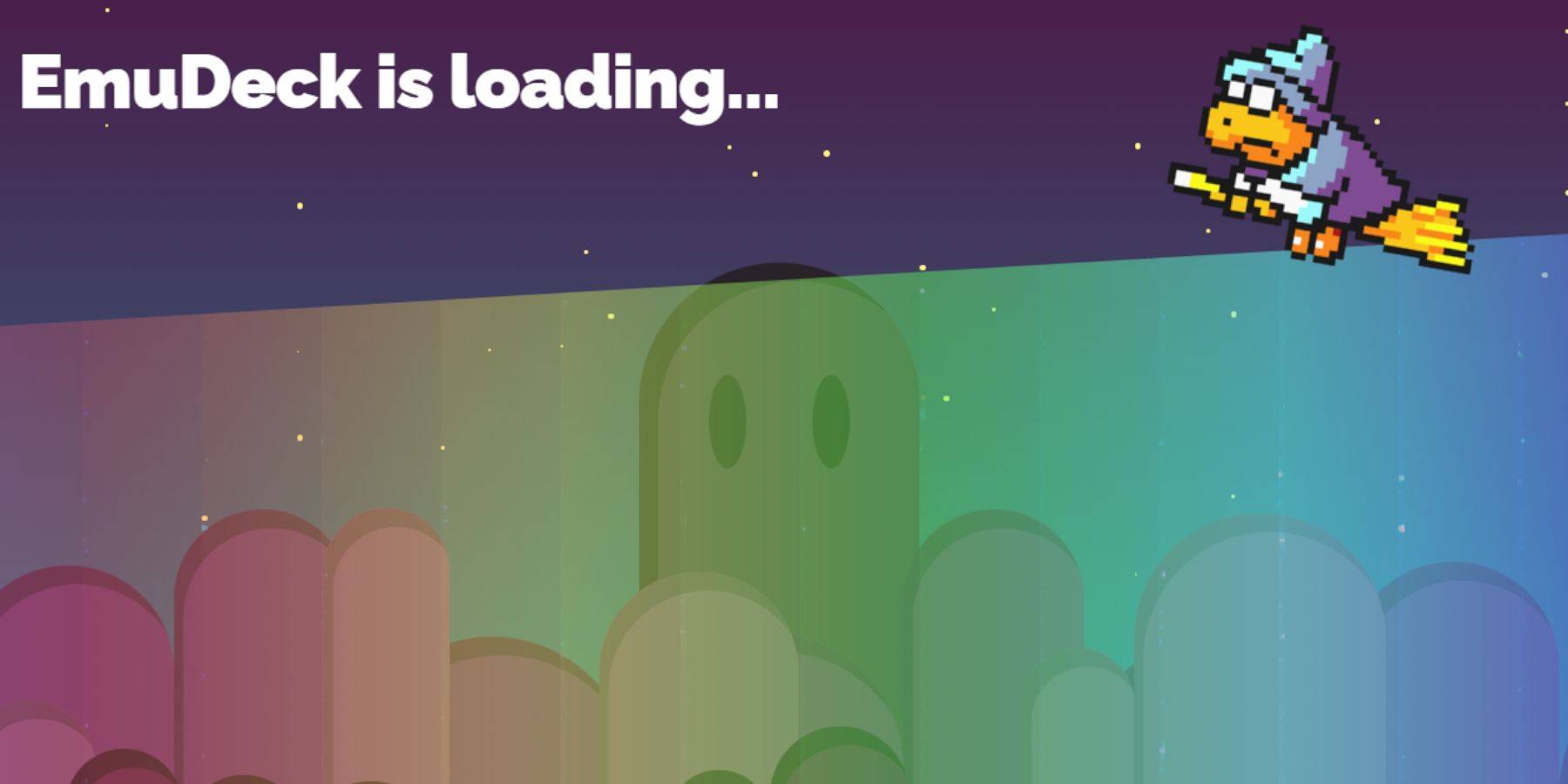 - 左トラックパッドの下のスチームボタンを押してサイドメニューにアクセスし、[電源]を選択し、デスクトップモードに切り替えます。
- 左トラックパッドの下のスチームボタンを押してサイドメニューにアクセスし、[電源]を選択し、デスクトップモードに切り替えます。
- ChromeやFirefoxなどのブラウザを使用して、emudeckをダウンロードします。
- 適切なSteamOSバージョンを選択して、ダウンロードを開始します。ダウンロードが完了したら、インストーラーをダブルクリックして、推奨されるインストールプロセスに従ってください。
- カスタムインストールを選択します。
- Emudeckがインストールされたら、メニューを開き、プライマリというラベルの付いたSDカード画像を選択します。これにより、SDカードの名前をプライマリに変更するため、Dolphinファイルマネージャーの取り外し可能なデバイスの下で簡単に見つけることができます。
- レトロアーチを選択して、すべてのエミュレータをインストールするか、SEGAマスターシステムのみに焦点を合わせることを選択できます。
Retroarchは、Steamライブラリの「エミュレーター」タブの下にアクセスできるさまざまなクラシックゲームシステムをエミュレートするためのユニバーサルフロントエンドとして機能します。
- Steam ROMマネージャーがRetroarchとともに選択されていることを確認して、ゲームをメインのSteamライブラリに統合します。
- オプションをナビゲートし、ノスタルジックなCRTテレビ効果が必要な場合は、「クラシック3Dゲーム用のCRTシェーダーの構成」機能をアクティブにします。
- [完了]を選択して、インストールを完了します。
マスターシステムROMの転送
RetroarchとEmudeckがセットアップすると、SEGAマスターシステムROMを指定されたフォルダーに追加する時が来ました。
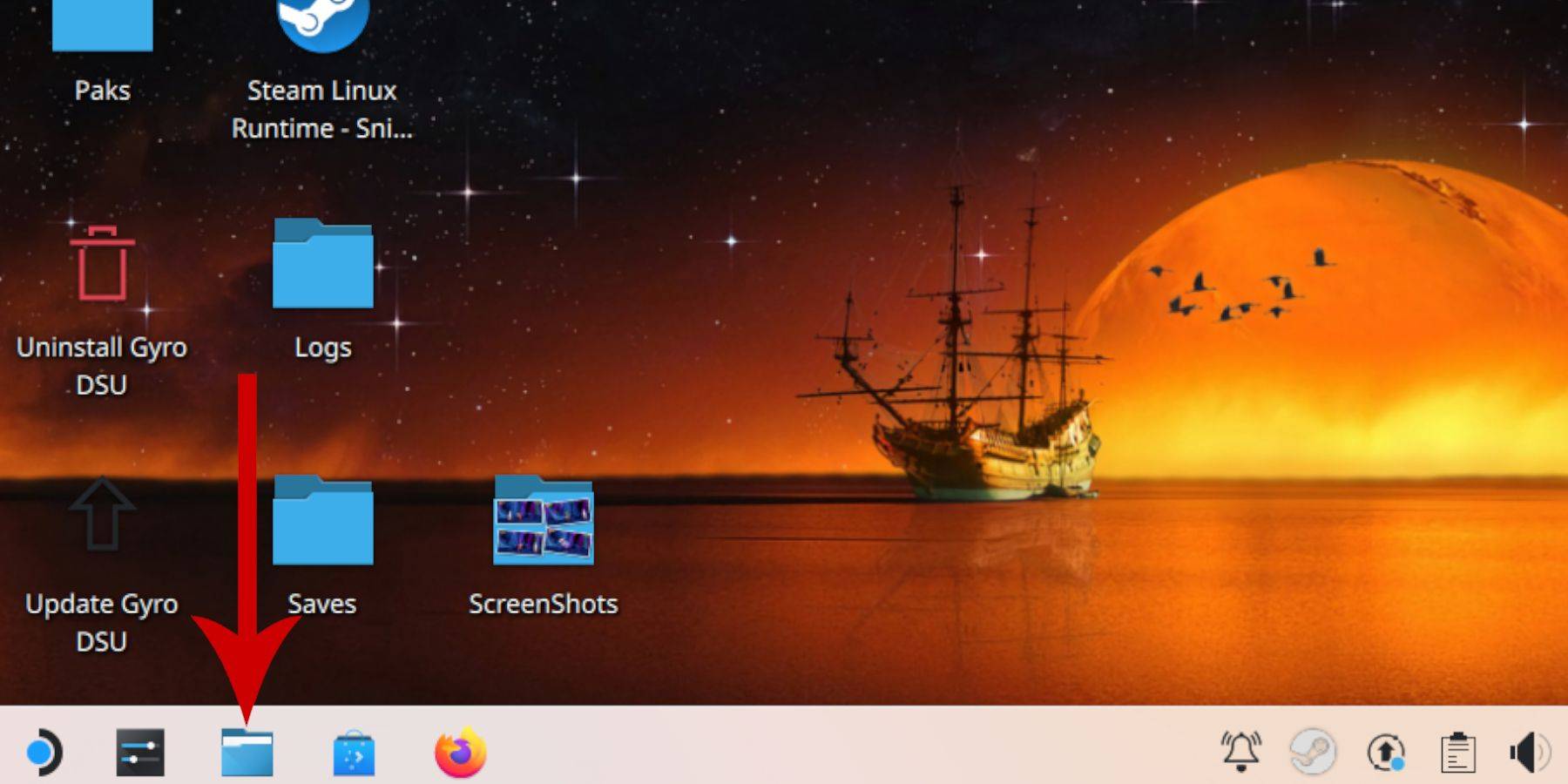 - 左パネルで、取り外し可能なデバイスにスクロールし、プライマリとラベル付けされたSDカードを開きます。
- 左パネルで、取り外し可能なデバイスにスクロールし、プライマリとラベル付けされたSDカードを開きます。
- エミュレーションフォルダーに移動し、ROMをクリックします。
- リスト内の「Mastersystem」フォルダーを見つけます。
- SEGAマスターシステムファイルをここに転送またはコピーします。これらのROMには通常、「Pro Wrestling.sms」などの「.sms」拡張機能があります。 「メディア」という名前のファイルを無視します。
Steamライブラリにマスターシステムゲームを追加します
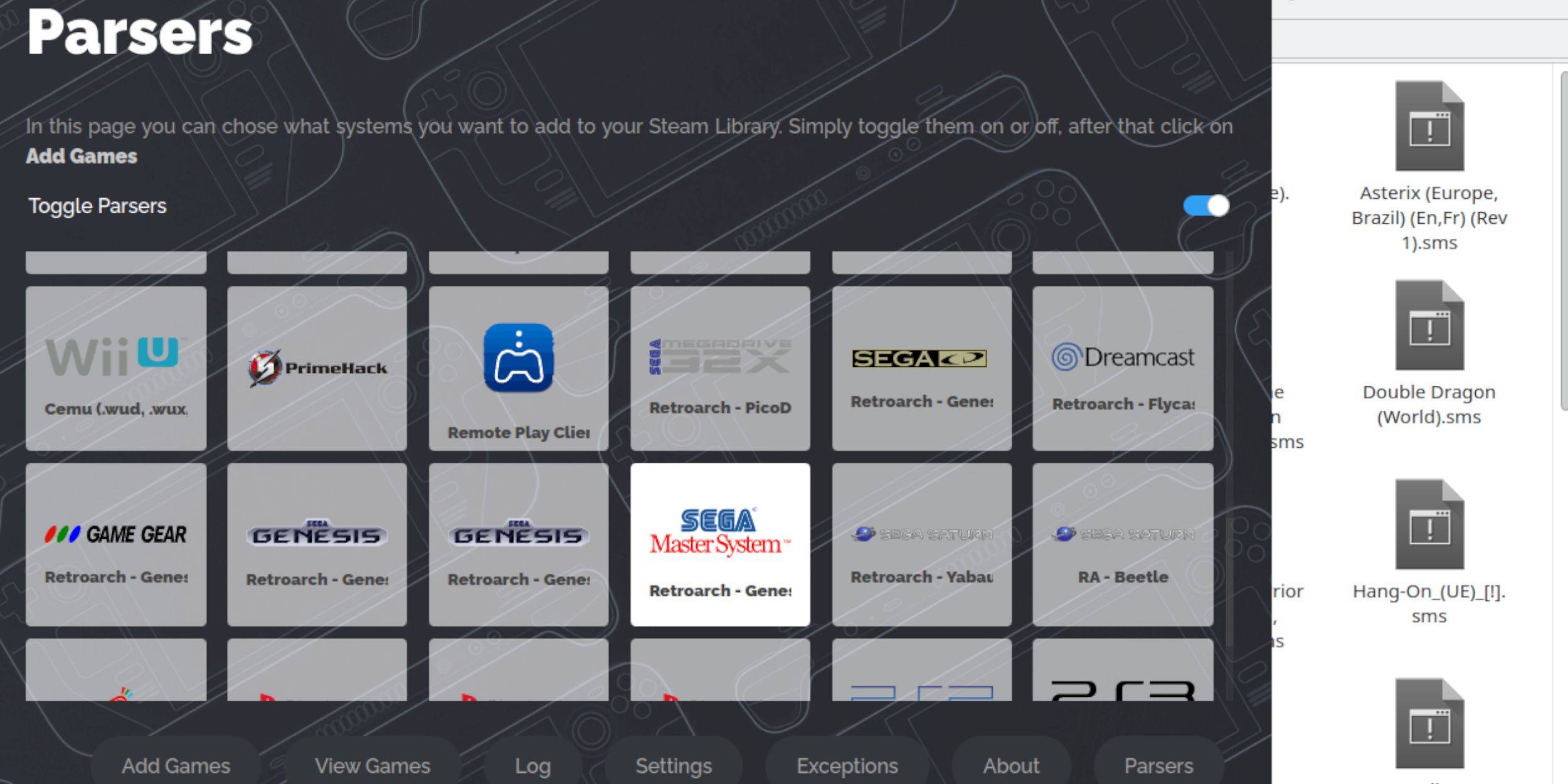 デスクトップモードのRetroarchからSega Master Systemゲームを直接プレイできますが、それらをSteamライブラリに統合すると、ゲームモードでプレイできます。
デスクトップモードのRetroarchからSega Master Systemゲームを直接プレイできますが、それらをSteamライブラリに統合すると、ゲームモードでプレイできます。
- デスクトップモードでemudeckを起動します。
- Steam ROMマネージャーを選択します。
- SRMへようこその[次へ]をクリックしてください!ページ。
- パーサーを無効にします。
- パーサー画面でSEGAマスターシステムを強調表示します。
- [ゲームの追加]をクリックして、解析します。
- ゲームとそのカバーアートが正しく表示されていることを確認し、Save To Steamを選択します。
不足しているアートワークを修正またはアップロードします
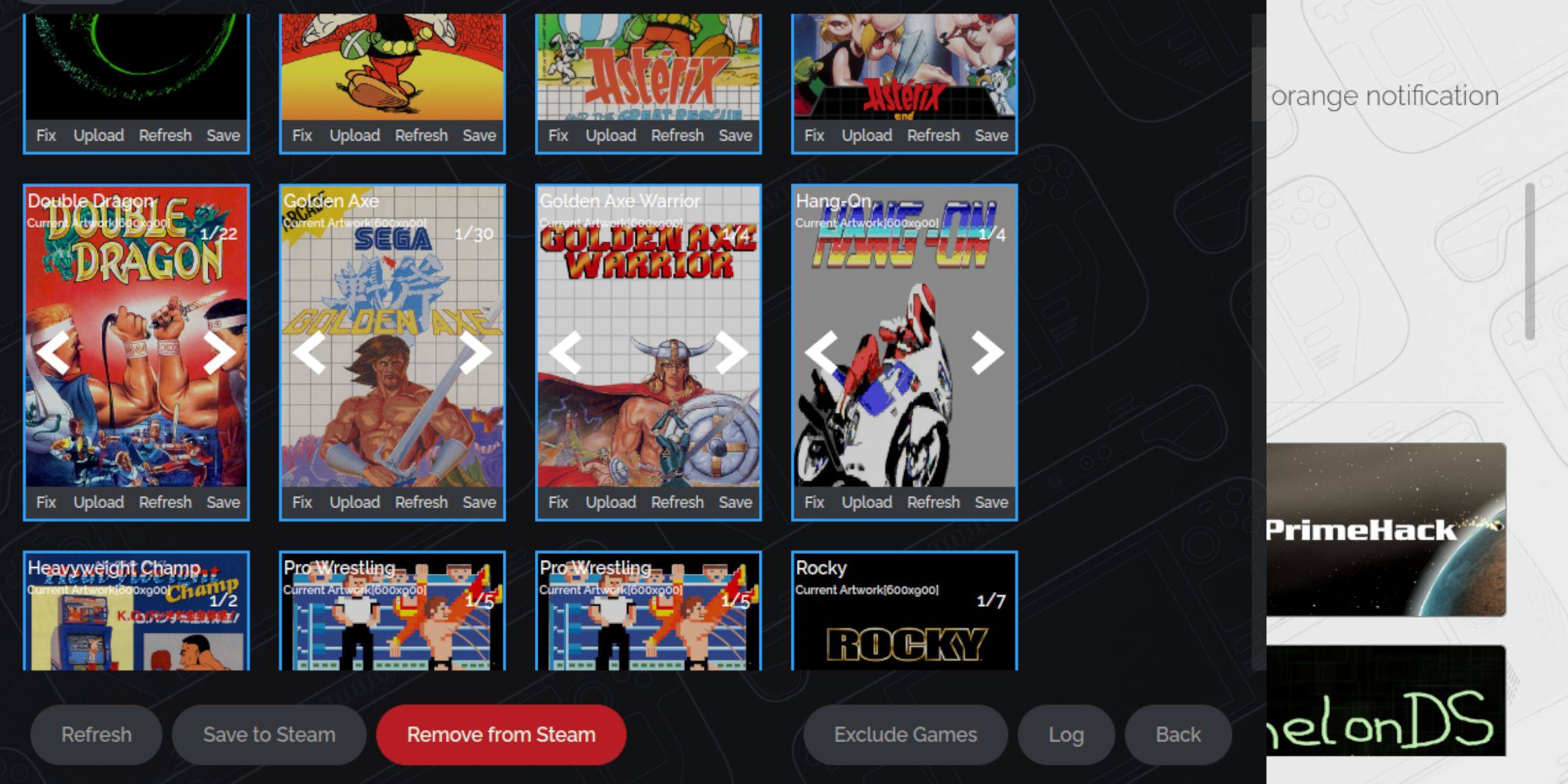 SEGAマスターシステムの年齢を考えると、アートワークの欠落や誤ったアートワークに遭遇する可能性があります。カバーアートを修正または交換する方法は次のとおりです。
SEGAマスターシステムの年齢を考えると、アートワークの欠落や誤ったアートワークに遭遇する可能性があります。カバーアートを修正または交換する方法は次のとおりです。
- カバーフレームの[修正]をクリックします。
- Steam ROMマネージャーは通常、カバーアートを自動的に表示します。欠落している場合は、ゲームフィールドの検索にゲームのタイトルを入力してください。
- ゲームカバーのリストを参照し、最適なものを選択し、保存と閉じることを選択します。
不足しているアートワークをアップロードします
Steam ROMマネージャーが適切なアートワークを見つけることができない場合は、次の手順に従って自分でアップロードします。
- ブラウザを使用して正しいアートワークを見つけ、Steam Deckの写真フォルダーに保存します。
- カバーフレームのアップロードをクリックします。
- 写真フォルダーから新しいアートワークを選択し、保存して閉じます。
- 画像が表示されない場合は、左右の矢印をクリックして見つけます。
- 次に、[保存]をクリックしてSteamをクリックします。
- バッチファイルが処理されたら、スチームデッキのゲームモードに戻ります。
スチームデッキでマスターシステムゲームをプレイします
 Steam ROMマネージャーがSteamライブラリにカバーとゲームアートワークを追加した後、公式のゲームと同じようにエミュレートされたゲームを楽しむことができます。
Steam ROMマネージャーがSteamライブラリにカバーとゲームアートワークを追加した後、公式のゲームと同じようにエミュレートされたゲームを楽しむことができます。
- ゲームモードでは、左のトラックパッドの下の蒸気ボタンを押します。
- サイドメニューからライブラリを選択します。
- R1ボタンを使用して、新しいコレクションタブに移動します。
- SEGAマスターシステムウィンドウをクリックします。
- 希望するセガゲームを選択して、プレイを開始します。
パフォーマンスを向上させます
一部のクラシックゲームは、スチームデッキでst音やフレームレートの問題を経験する場合があります。パフォーマンスを改善する方法は次のとおりです。
- SEGAマスターシステムゲームを起動し、右のトラックパッドの下のQAMボタンを押します。
- パフォーマンスメニューを開きます。
- 「ゲームプロファイルの使用」を有効にします。
- フレーム制限を60 fpsに設定します。
- ハーフレートシェーディングをオンにします。
スチームデッキ用のDecky Loaderを取り付けます
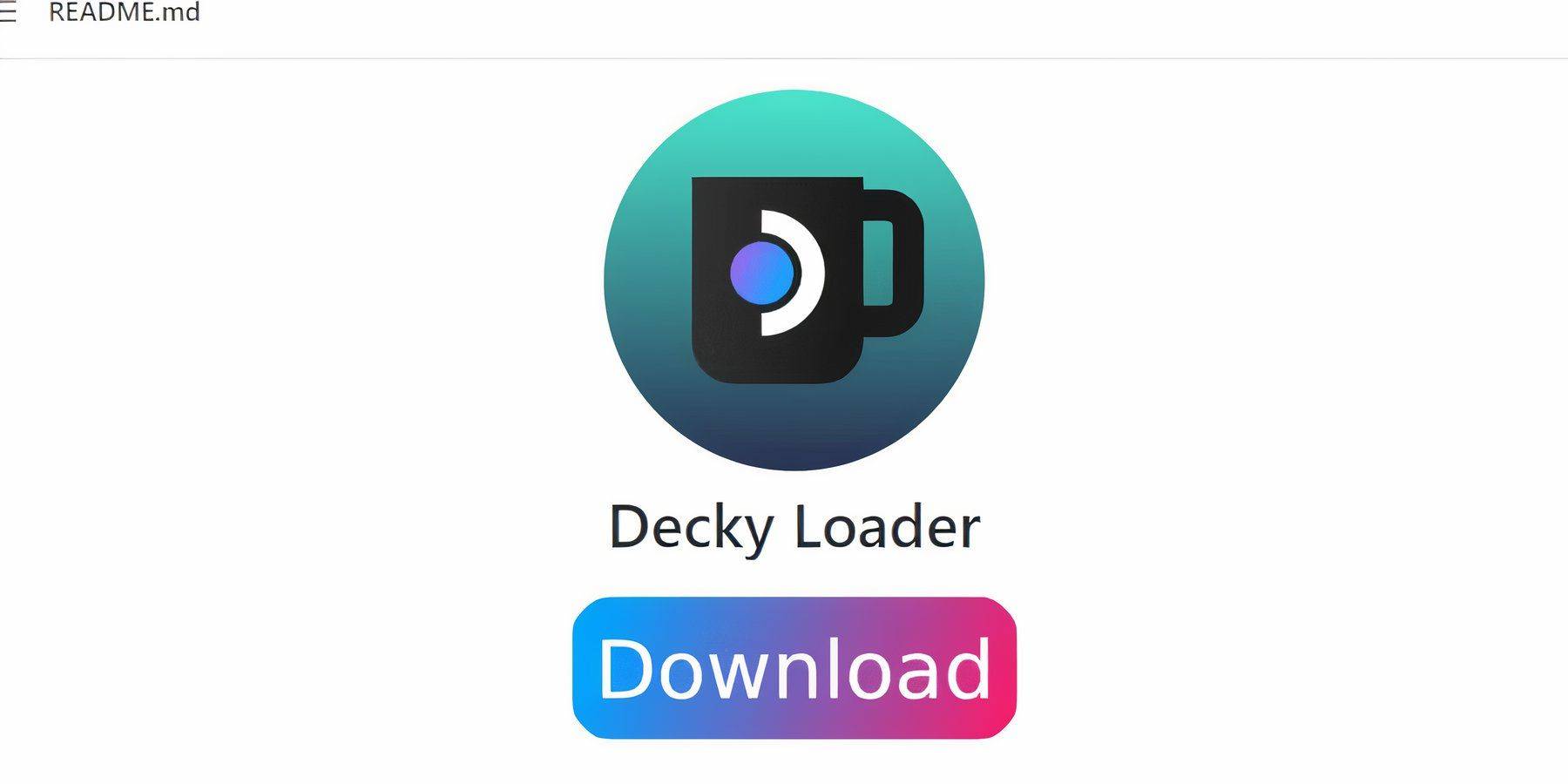 Emudeckの開発者は、エミュレートゲームをプレイするときに、コントロールとパフォーマンスを強化するために、Decky LoaderとPower Toolsプラグインをインストールすることをお勧めします。セットアップの方法は次のとおりです。
Emudeckの開発者は、エミュレートゲームをプレイするときに、コントロールとパフォーマンスを強化するために、Decky LoaderとPower Toolsプラグインをインストールすることをお勧めします。セットアップの方法は次のとおりです。
- キーボードとマウスを接続して、ナビゲーションを簡単にすることができます(Steamとxを押して、トラックパッドと画面上のキーボードを使用することもできます)。
- ゲームモードの場合は、Steamボタンを押し、電源を選択し、デスクトップモードに切り替えます。
- Webブラウザを開きます(Discoveryストアからブラウザをダウンロードできます)。
- Github Decky Loaderページに移動します。
- ダウンロードを開始するには、大きなダウンロードアイコンをクリックします。
- ダウンロードが完了したら、ランチャーをダブルクリックし、[推奨]インストールを選択します。
- インストール後、ゲームモードでスチームデッキを再起動します。
電動工具をインストールします
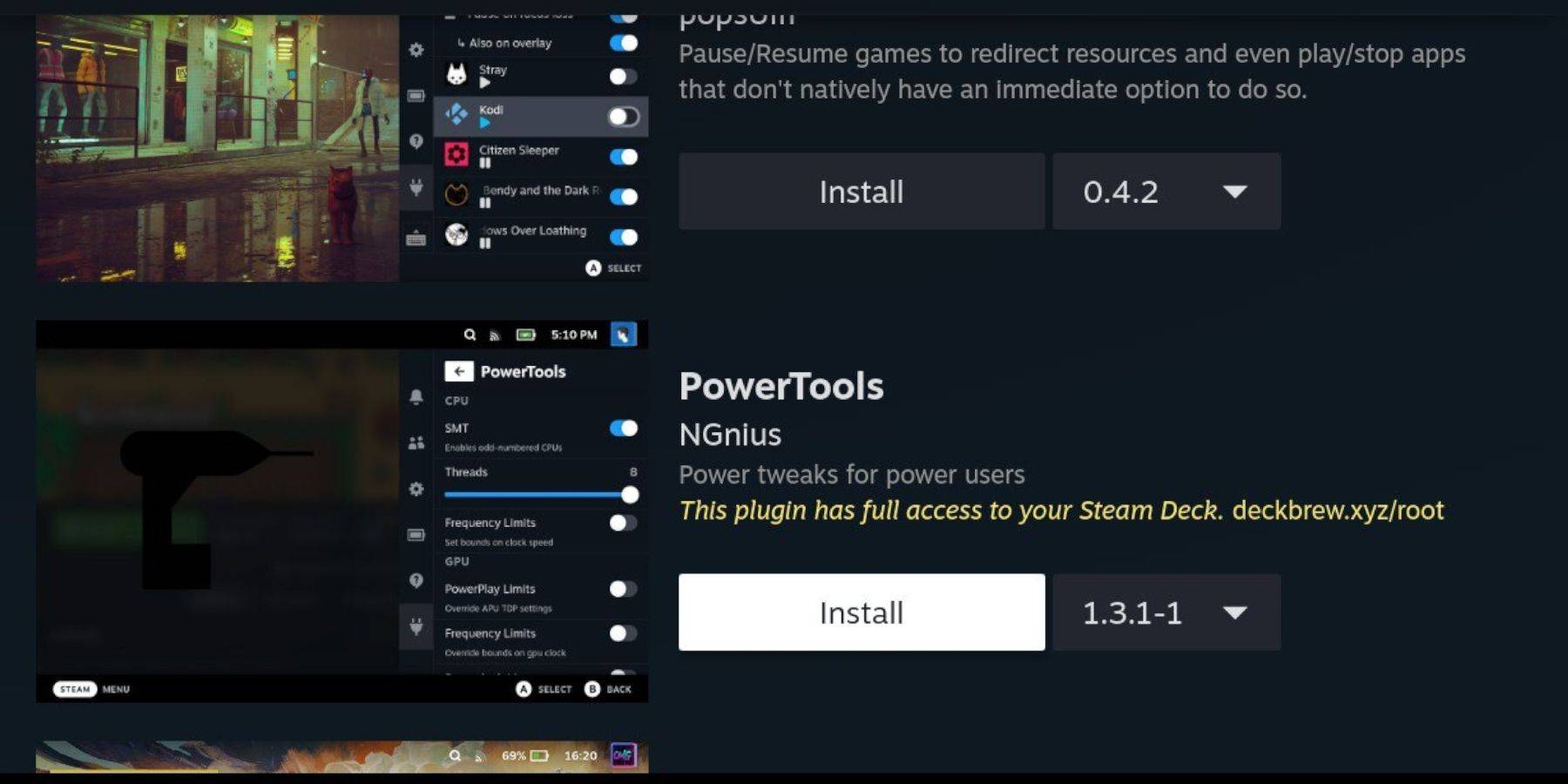 Decky Loaderをインストールすると、Power Toolsプラグインを追加できます。
Decky Loaderをインストールすると、Power Toolsプラグインを追加できます。
- ゲームモードでは、右のトラックパッドの下のクイックアクセスメニュー(QAM)ボタンを押します。
- QAMで、下部の新しいプラグインアイコンを選択します。
- Decky Loaderメニューの上部にあるStoreアイコンをクリックします。
- Deckyストアで、Power Toolsプラグインを見つけてインストールします。
エミュレートされたゲームの電動工具設定
- Steamボタンから、ライブラリを開き、コレクションメニューからマスターシステムゲームを起動します。
- QAMボタンを押し、Decky Loaderを選択し、[Power Tools]メニューに移動します。
- SMTSを無効にします。
- スレッドの数を4に設定します。
- QAMボタンをもう一度押し、小さなバッテリーアイコンを選択してパフォーマンスメニューを開きます。
- 高度なビューを有効にします。
- 手動GPUクロックコントロールをオンにします。
- GPUクロック周波数を1200に増やします。
- ゲームごとのプロファイルオプションを選択して、各ゲームのこれらの設定を保存します。
スチームデッキの更新後にデカキーローダーを固定します
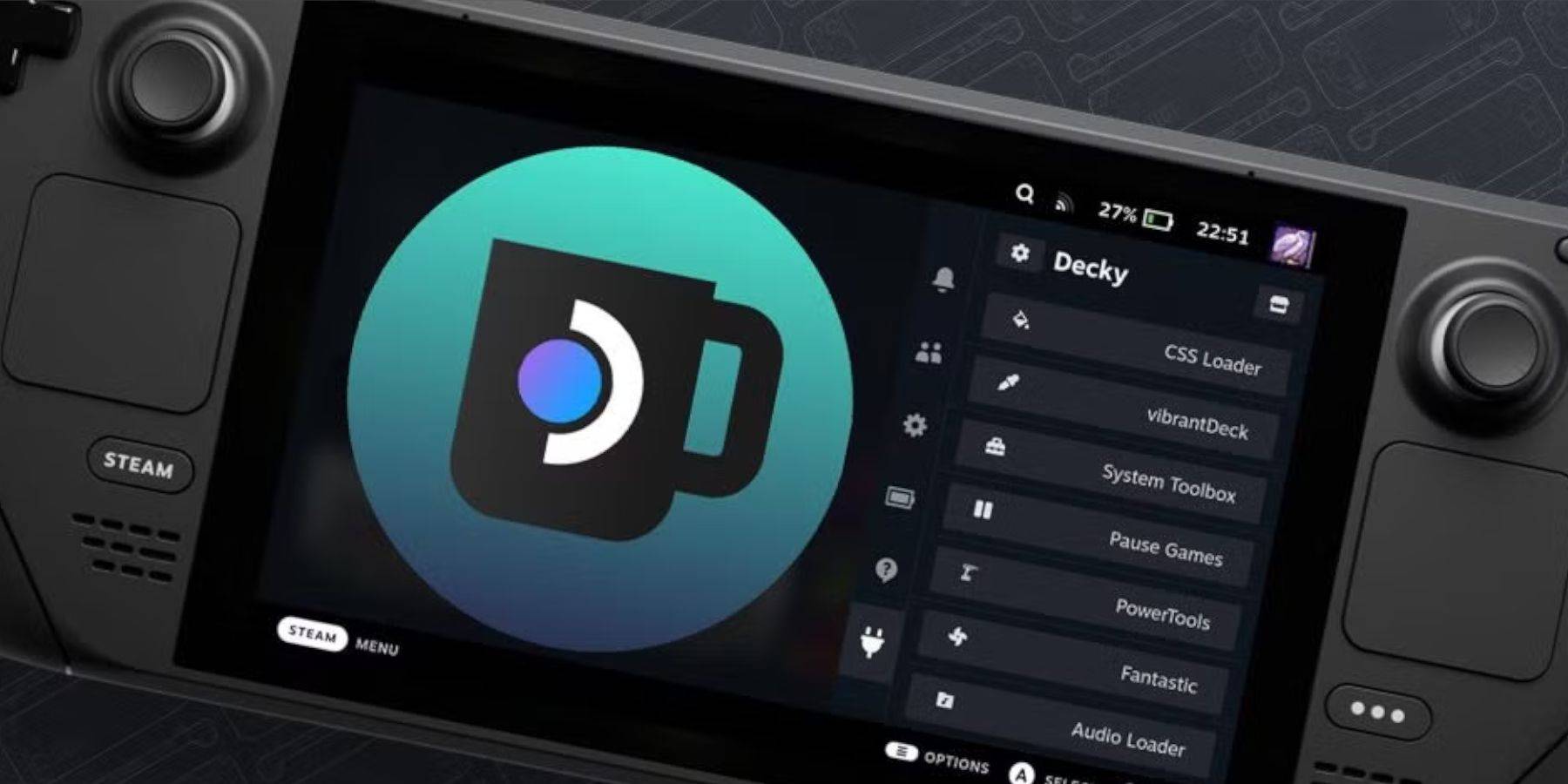 主要なスチームデッキの更新により、メニューと設定が変更され、クイックアクセスメニューからサードパーティのアプリが削除される可能性があります。 Decky Loaderとプラグインを復元する方法は次のとおりです。
主要なスチームデッキの更新により、メニューと設定が変更され、クイックアクセスメニューからサードパーティのアプリが削除される可能性があります。 Decky Loaderとプラグインを復元する方法は次のとおりです。
- ゲームモードの場合は、Steamボタンを押し、電源メニューを開き、デスクトップモードに切り替えます。
- デスクトップモードになったら、ブラウザを開きます。
- Decky Loader Githubページにアクセスして、ダウンロードアイコンをクリックします。
- 今回は、推奨されるインストールの代わりに[実行]を選択します。
- プロンプトが表示されたら、擬似パスワードを入力します。
- 擬似パスワードをまだ設定していない場合は、画面上のパスワードに従って作成して作成します。記憶に残るパスワードを選択し、将来の使用のために安全に保ちます。
- インストール後、Steamデッキを電源で供給し、ゲームモードで再起動します。
- QAMボタンを押して、設定とプラグインとともにDecky Loaderを復元する必要があります。
 今のコメントは保存されていません
今のコメントは保存されていません
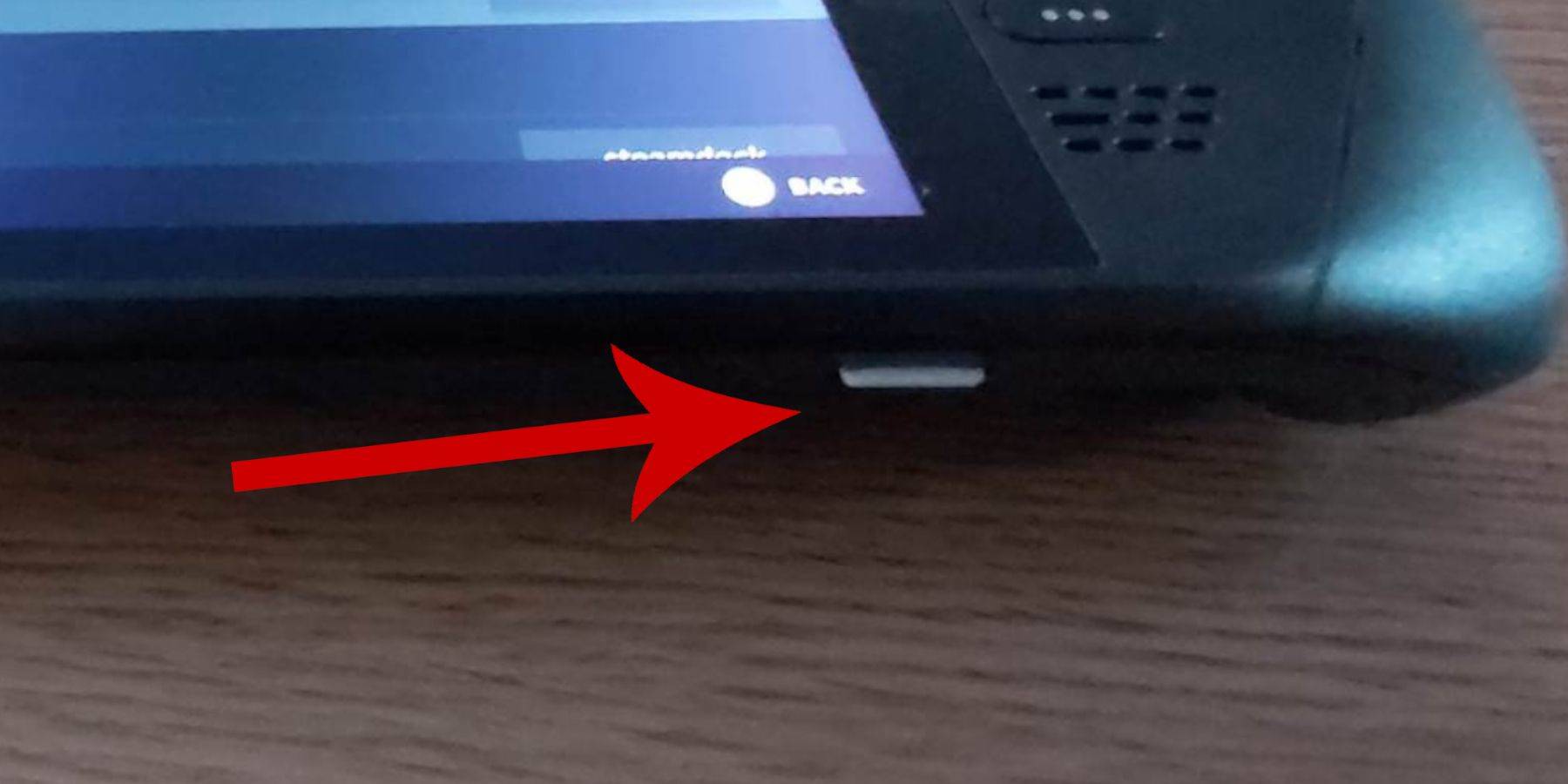 Sega Master SystemゲームのためにSteamデッキにemudeckをインストールする前に、スムーズなセットアップのために適切なツールと設定があることを確認してください。
Sega Master SystemゲームのためにSteamデッキにemudeckをインストールする前に、スムーズなセットアップのために適切なツールと設定があることを確認してください。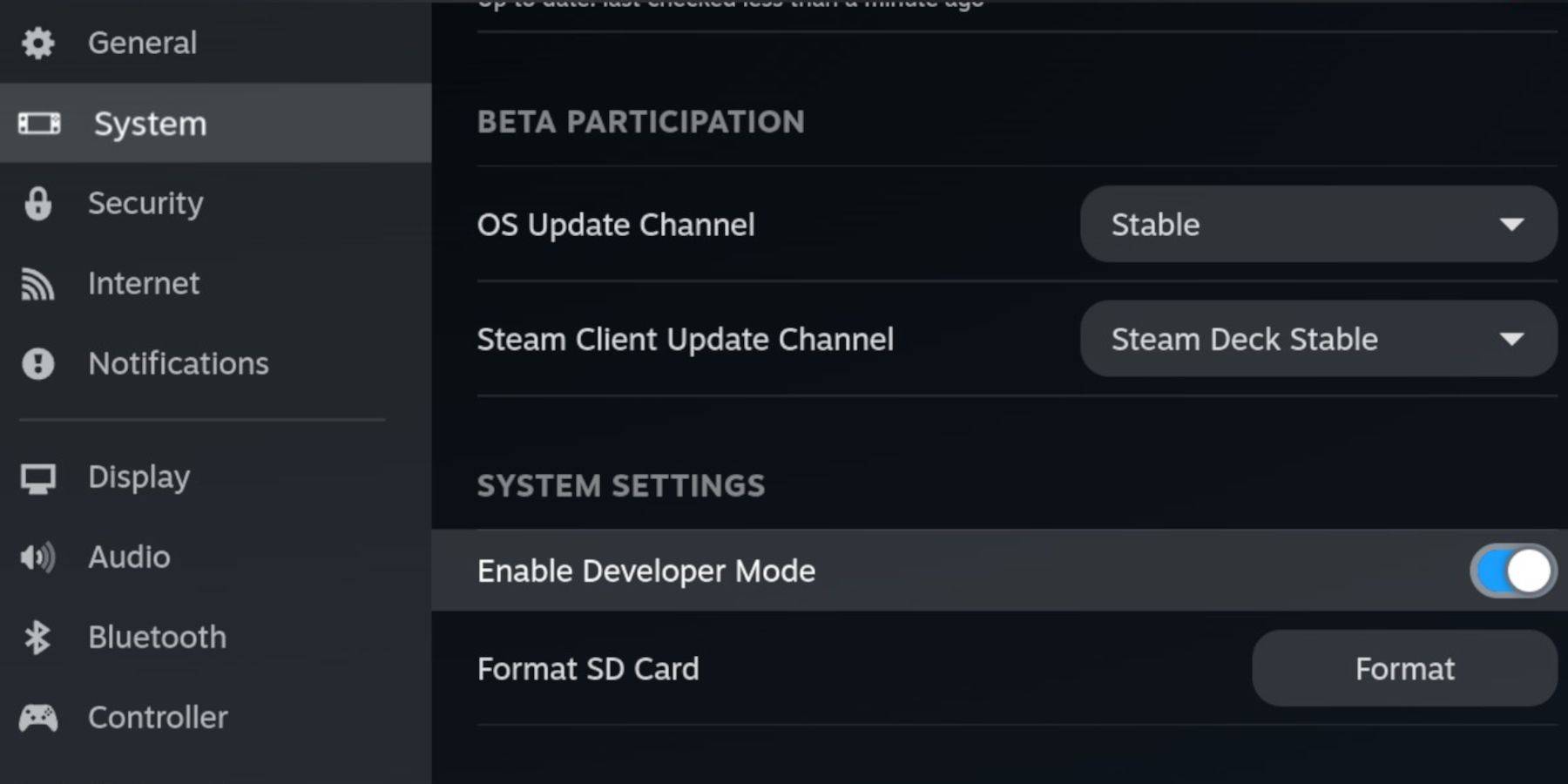 - アクセスパネルの下部にある開発者メニューを見つけます。
- アクセスパネルの下部にある開発者メニューを見つけます。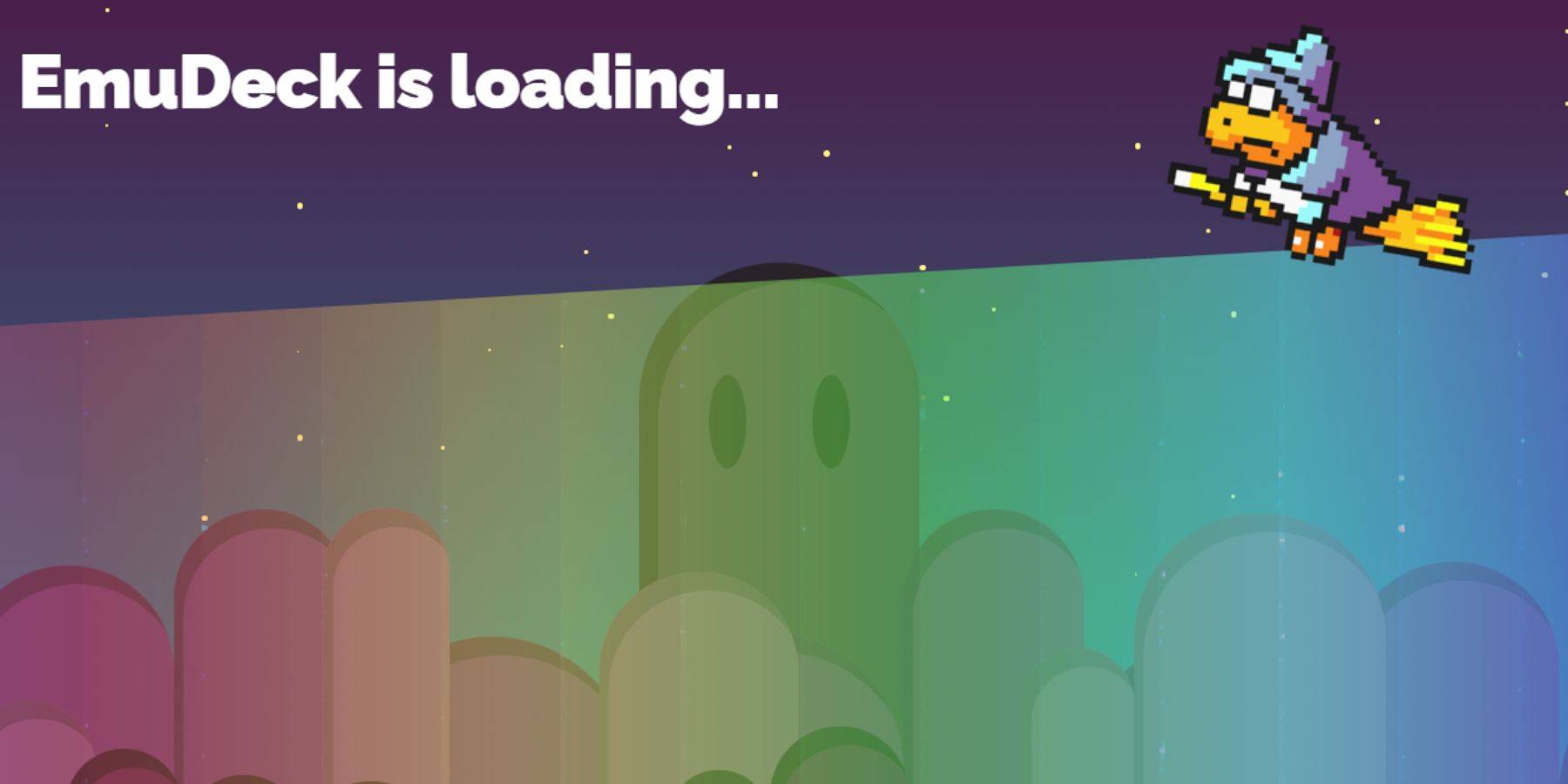 - 左トラックパッドの下のスチームボタンを押してサイドメニューにアクセスし、[電源]を選択し、デスクトップモードに切り替えます。
- 左トラックパッドの下のスチームボタンを押してサイドメニューにアクセスし、[電源]を選択し、デスクトップモードに切り替えます。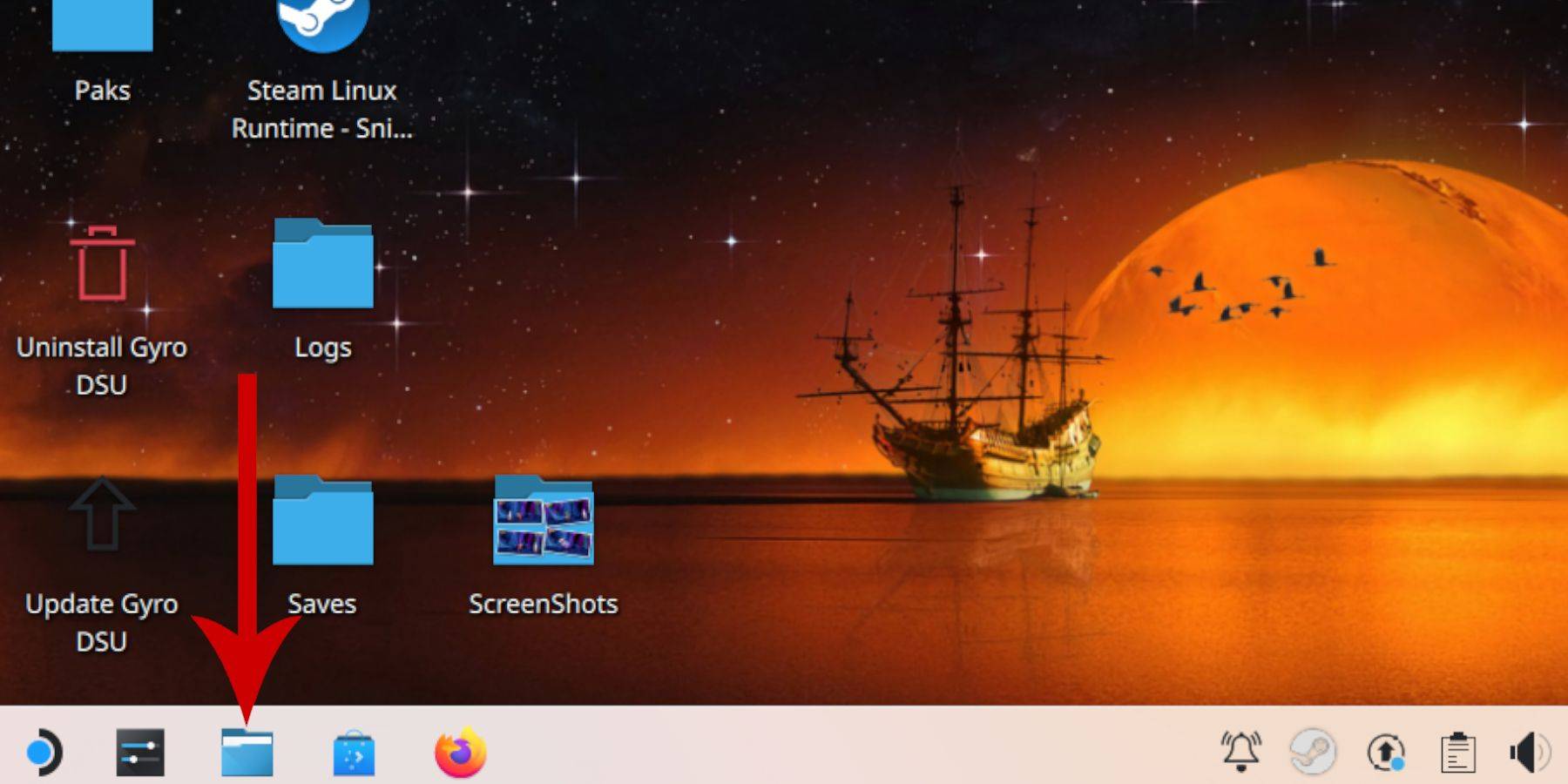 - 左パネルで、取り外し可能なデバイスにスクロールし、プライマリとラベル付けされたSDカードを開きます。
- 左パネルで、取り外し可能なデバイスにスクロールし、プライマリとラベル付けされたSDカードを開きます。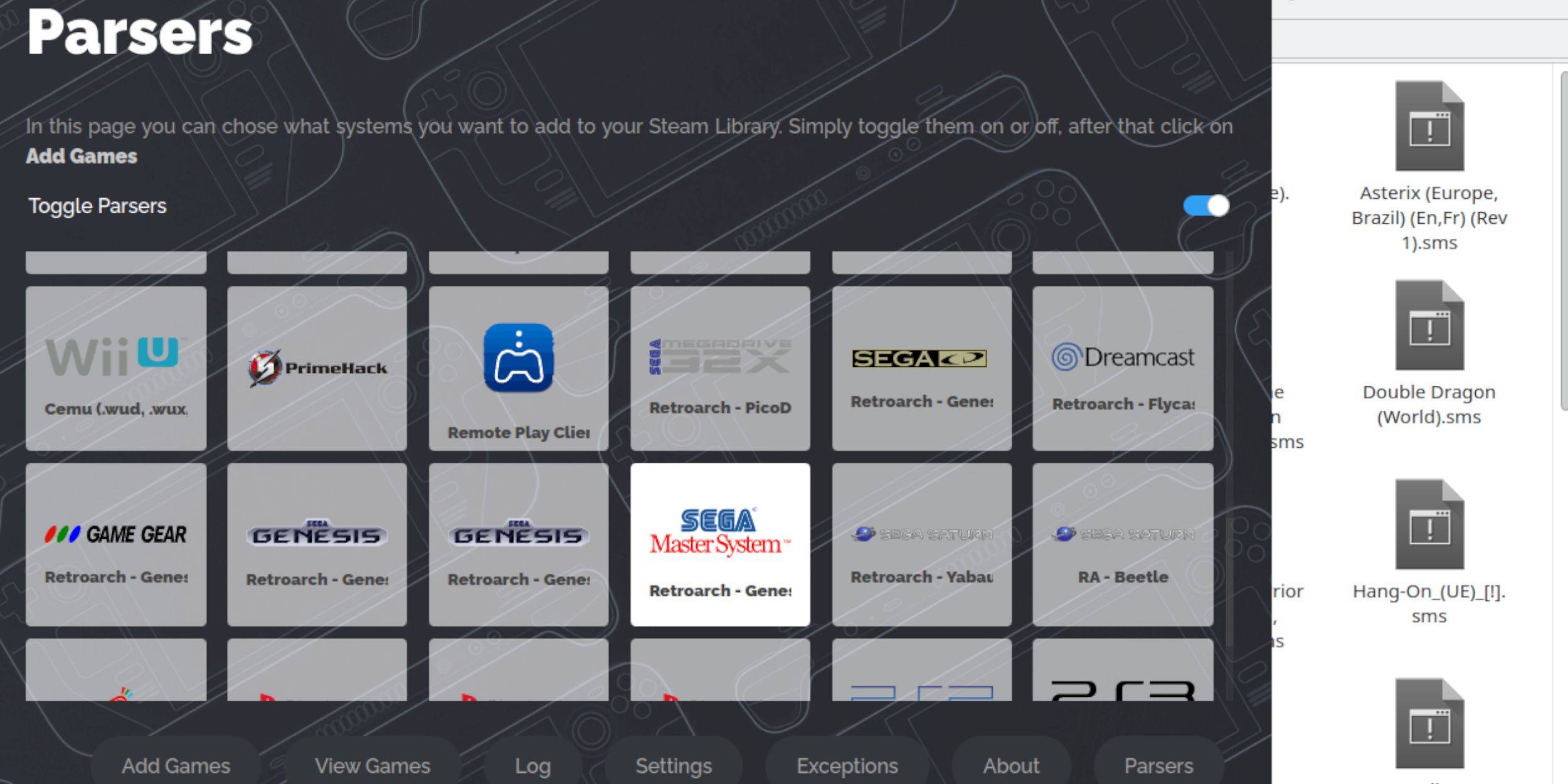 デスクトップモードのRetroarchからSega Master Systemゲームを直接プレイできますが、それらをSteamライブラリに統合すると、ゲームモードでプレイできます。
デスクトップモードのRetroarchからSega Master Systemゲームを直接プレイできますが、それらをSteamライブラリに統合すると、ゲームモードでプレイできます。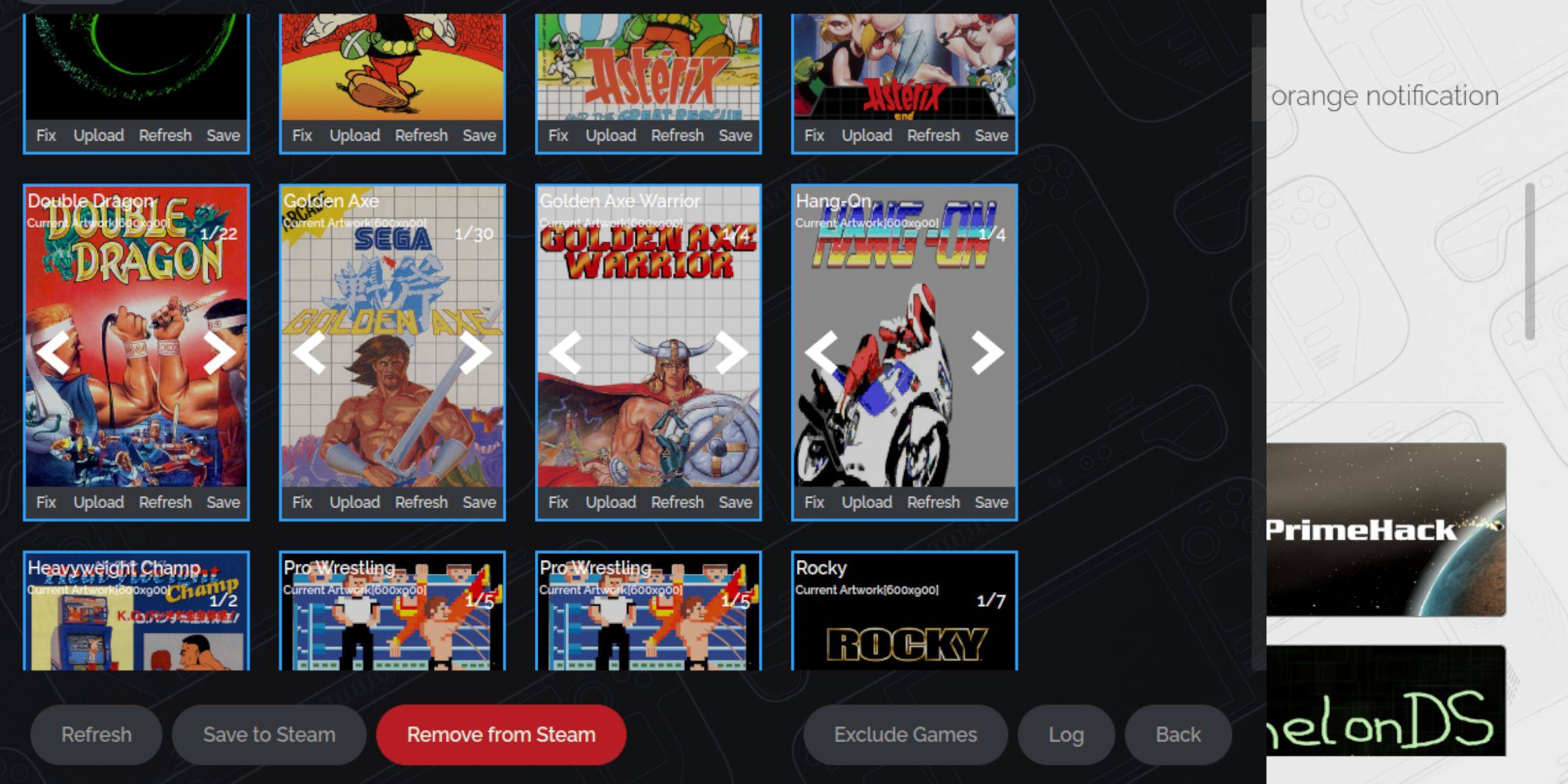 SEGAマスターシステムの年齢を考えると、アートワークの欠落や誤ったアートワークに遭遇する可能性があります。カバーアートを修正または交換する方法は次のとおりです。
SEGAマスターシステムの年齢を考えると、アートワークの欠落や誤ったアートワークに遭遇する可能性があります。カバーアートを修正または交換する方法は次のとおりです。 Steam ROMマネージャーがSteamライブラリにカバーとゲームアートワークを追加した後、公式のゲームと同じようにエミュレートされたゲームを楽しむことができます。
Steam ROMマネージャーがSteamライブラリにカバーとゲームアートワークを追加した後、公式のゲームと同じようにエミュレートされたゲームを楽しむことができます。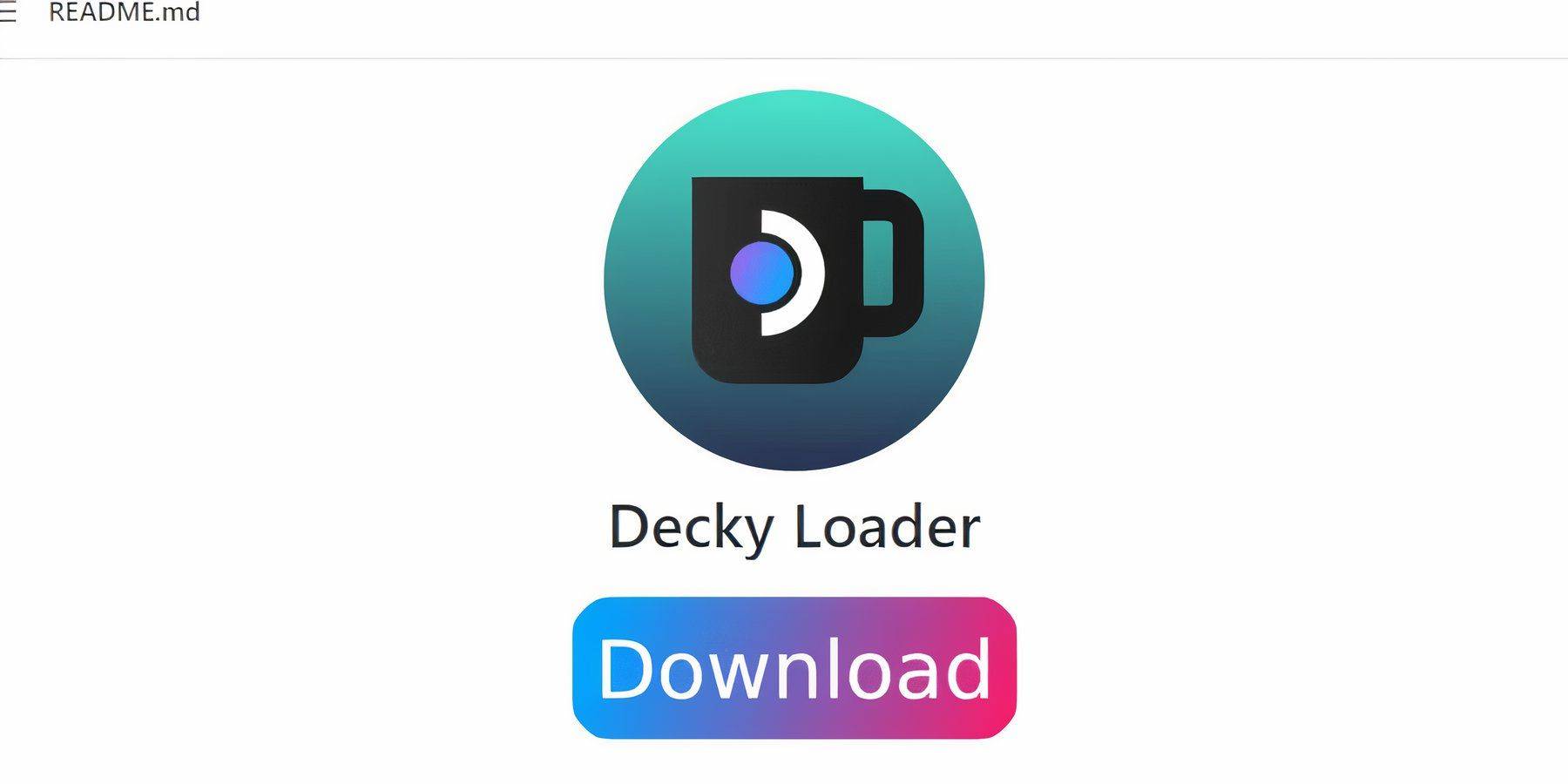 Emudeckの開発者は、エミュレートゲームをプレイするときに、コントロールとパフォーマンスを強化するために、Decky LoaderとPower Toolsプラグインをインストールすることをお勧めします。セットアップの方法は次のとおりです。
Emudeckの開発者は、エミュレートゲームをプレイするときに、コントロールとパフォーマンスを強化するために、Decky LoaderとPower Toolsプラグインをインストールすることをお勧めします。セットアップの方法は次のとおりです。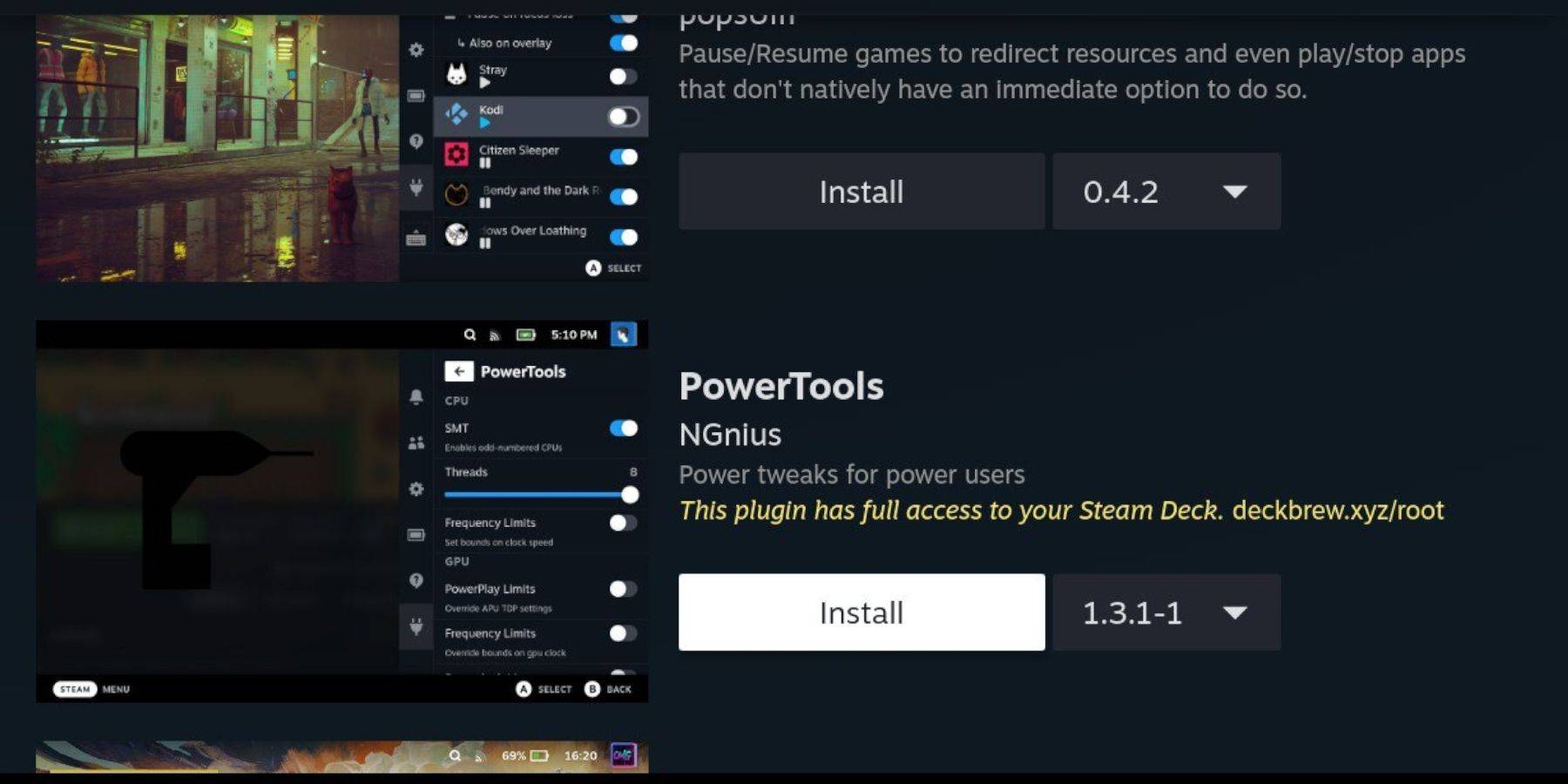 Decky Loaderをインストールすると、Power Toolsプラグインを追加できます。
Decky Loaderをインストールすると、Power Toolsプラグインを追加できます。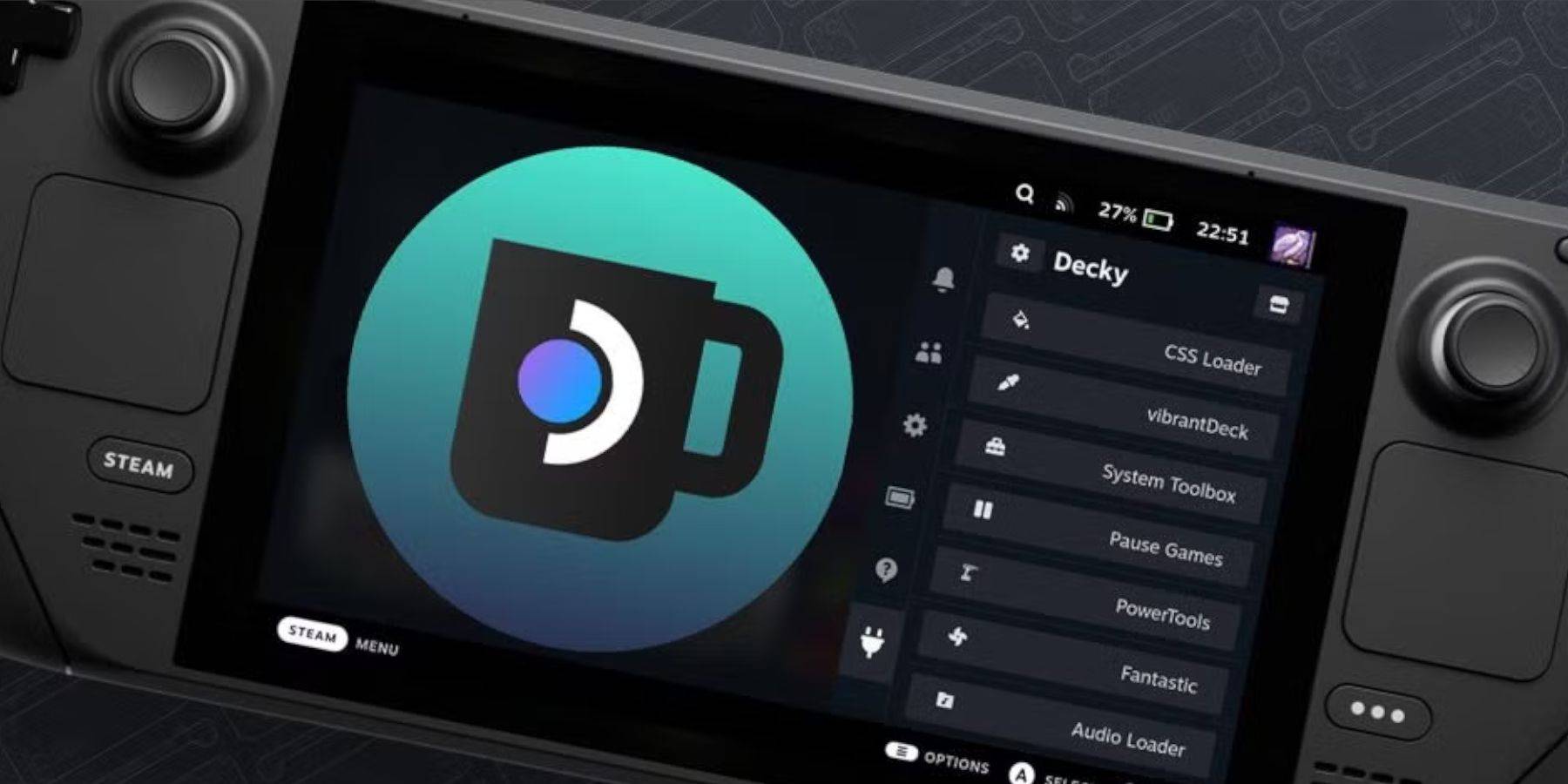 主要なスチームデッキの更新により、メニューと設定が変更され、クイックアクセスメニューからサードパーティのアプリが削除される可能性があります。 Decky Loaderとプラグインを復元する方法は次のとおりです。
主要なスチームデッキの更新により、メニューと設定が変更され、クイックアクセスメニューからサードパーティのアプリが削除される可能性があります。 Decky Loaderとプラグインを復元する方法は次のとおりです。 今のコメントは保存されていません
今のコメントは保存されていません