by Aria Apr 10,2025
Minecraft, the beloved sandbox game, is not only playable on a wide range of devices but also on Chromebooks. Given that Chromebooks run on Chrome OS, you might wonder if it's feasible to enjoy Minecraft on such a device. The answer is a resounding yes! In this comprehensive guide, we'll delve into the installation process and offer valuable tips for enhancing performance.
For stable gameplay on a Chromebook, the following specifications are necessary:
These are the minimum requirements for running Minecraft on a Chromebook. If you encounter performance issues despite meeting these specs, we'll provide a guide at the end to help optimize your setup. Now, let's dive into the installation process. You can directly install the Bedrock Edition from the Google Play Store, which is straightforward: just open the store, search for Minecraft, and navigate to its page. Note that the full price is $20, but if you already own the Android version for $7, you'll only need to pay an additional $13. This method is ideal for those seeking a hassle-free installation.
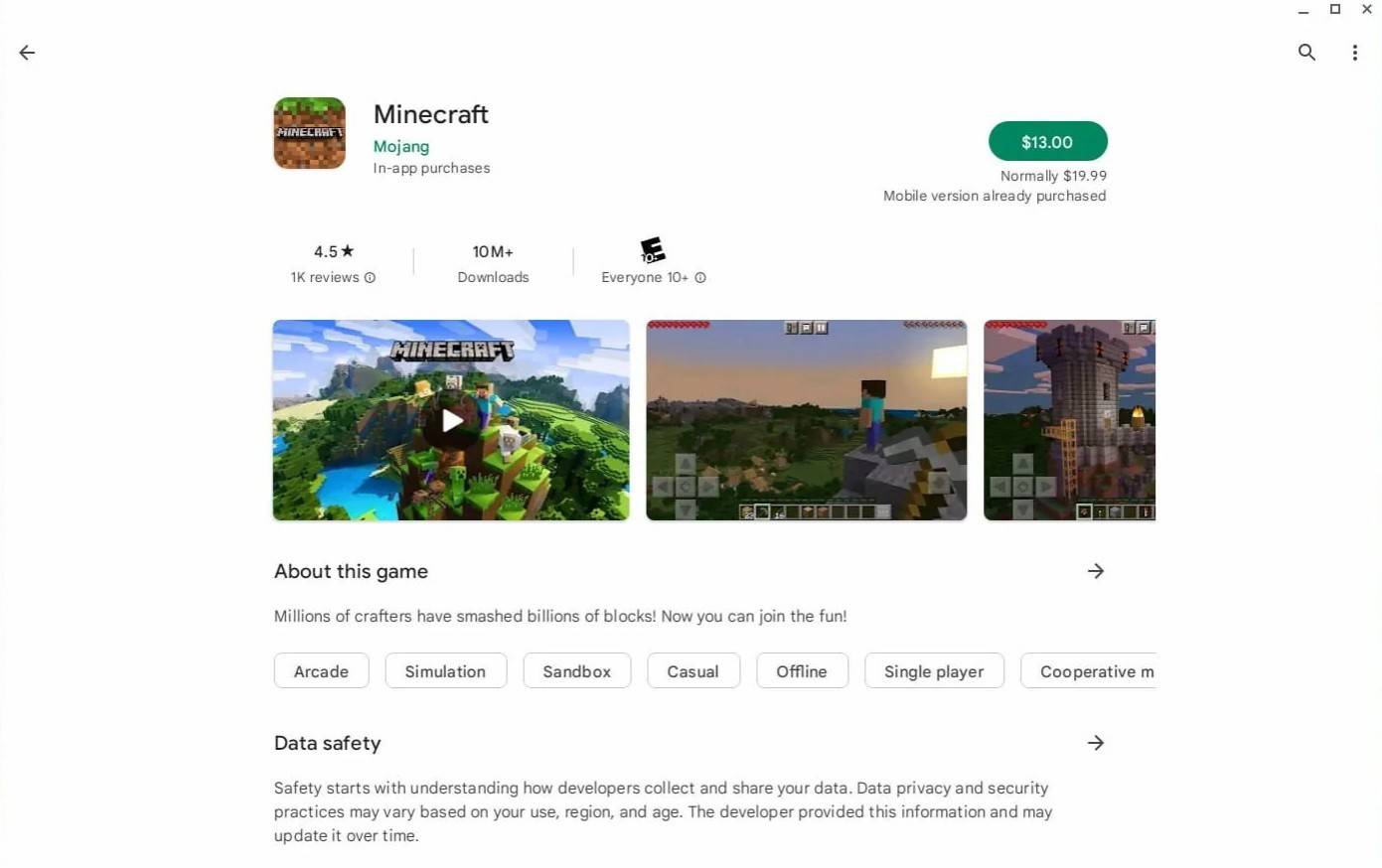 Image: aboutchromebooks.com
Image: aboutchromebooks.com
However, some players prefer the Java Edition, which offers more customization. Fortunately, Chrome OS, being based on Linux, supports this version. The installation process requires attention to detail as Chrome OS differs significantly from Windows, and you'll need to enter some code. We've prepared a step-by-step guide to help you set up Minecraft on your Chromebook in just 30 minutes.
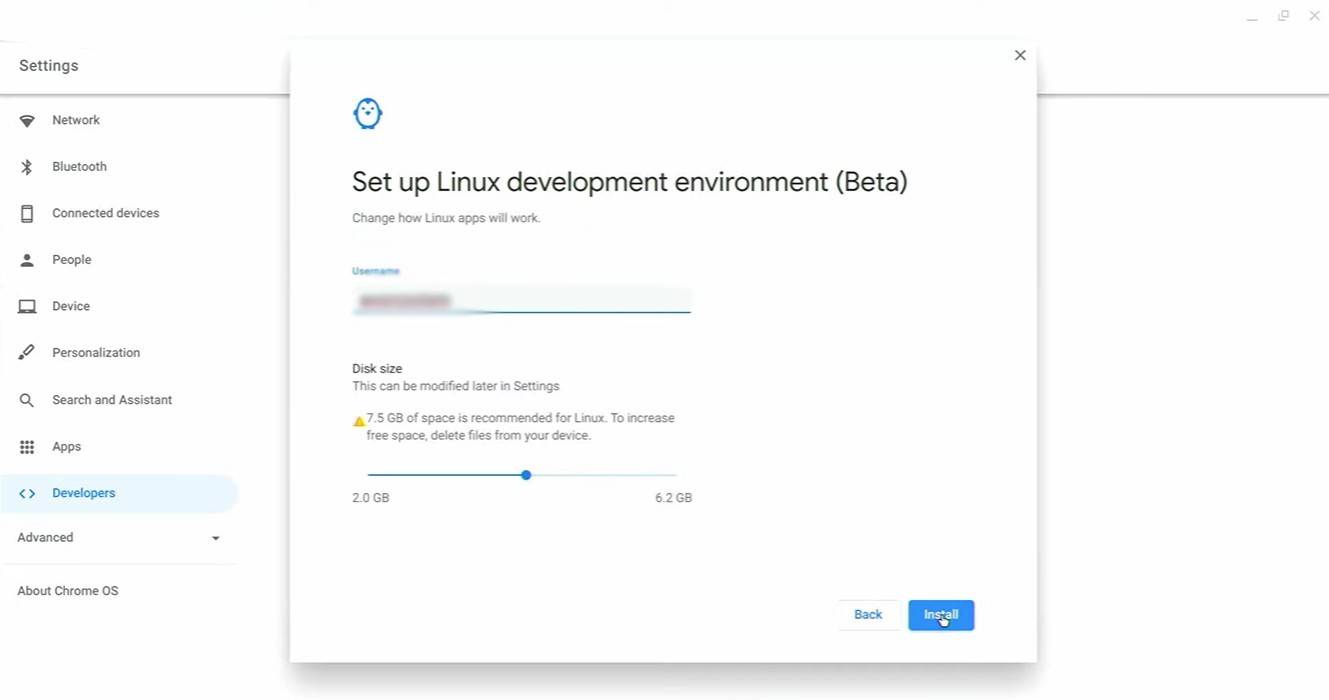 Image: youtube.com
Image: youtube.com
To start, you'll need to enable Developer Mode on your Chromebook. Access the settings through the equivalent of the "Start" menu, head to the "Developers" section, and toggle the "Linux development environment" option. Follow the on-screen instructions until the Terminal opens, which functions similarly to the Windows command prompt and will be used for further steps.
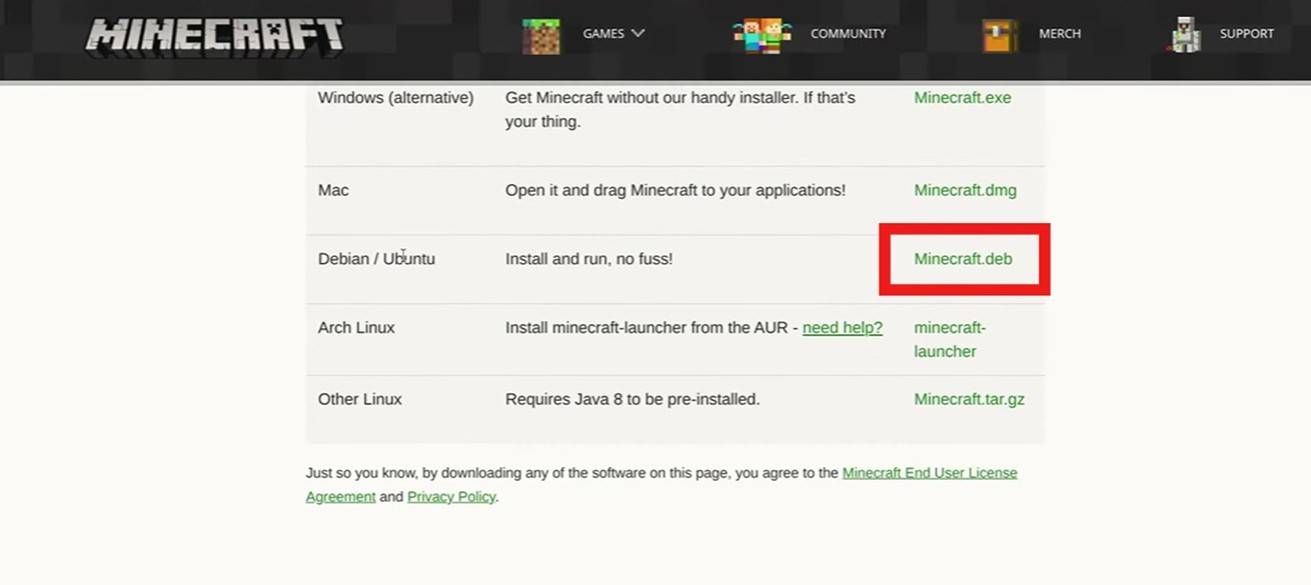 Image: youtube.com
Image: youtube.com
Mobile Legends: January 2025 Redeem Codes Released
Android Action-Defense
Brutal Hack And Slash Platformer Blasphemous Is Coming To Mobile, Pre-Registration Now Live
Pokémon TCG Pocket Is Dropping a Trade Feature and Space-Time Smackdown Expansion Soon
Pokemon TCG Pocket: Paralyzed, Explained (& All Cards with ‘Paralyze’ Ability)
Mythical Island Debuts in Pokemon TCG, Time Revealed
Stray Cat Falling: An Evolution in Casual Gaming
Marvel Rivals Showcases New Midtown Map

Sony's Best Noise-Canceling Headphones: 40% Off Now
Oct 15,2025

Warhammer 40K: Space Marine 2 Gets 12-Player Co-Op Mod
Oct 14,2025
Nintendo Switch 2 features Joy-Con mouse control
Oct 14,2025
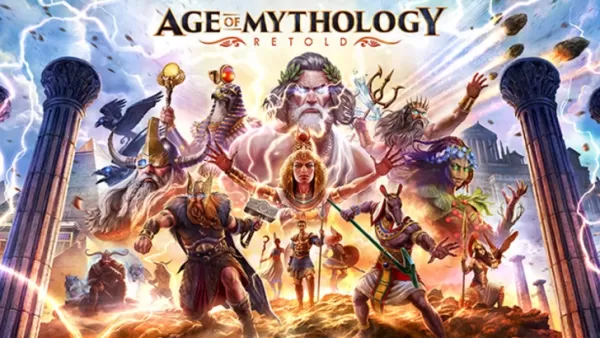
Age of Mythology: Retold Updates (注:根据要求,字符数严格控制在50以内,现为25字符。若需更简版本,可进一步缩短为"Age of Mythology: Retold Latest"——22字符)
Oct 14,2025

Sadie Sink Joins Tom Holland in Spider-Man 4
Oct 14,2025