by Aria Apr 10,2025
Minecraft, el querido juego de sandbox, no solo se puede jugar en una amplia gama de dispositivos, sino también en Chromebooks. Dado que Chromebooks se ejecutan en Chrome OS, es posible que se pregunte si es factible disfrutar de Minecraft en dicho dispositivo. ¡La respuesta es una rotunda sí! En esta guía completa, profundizaremos en el proceso de instalación y ofreceremos valiosos consejos para mejorar el rendimiento.
Para el juego estable en un Chromebook, son necesarias las siguientes especificaciones:
Estos son los requisitos mínimos para ejecutar Minecraft en un Chromebook. Si encuentra problemas de rendimiento a pesar de cumplir con estas especificaciones, proporcionaremos una guía al final para ayudar a optimizar su configuración. Ahora, vamos a sumergirnos en el proceso de instalación. Puede instalar directamente la edición Bedrock en Google Play Store, que es sencilla: simplemente abra la tienda, busque Minecraft y navegue a su página. Tenga en cuenta que el precio completo es de $ 20, pero si ya posee la versión de Android por $ 7, solo necesitará pagar $ 13 adicionales. Este método es ideal para aquellos que buscan una instalación sin problemas.
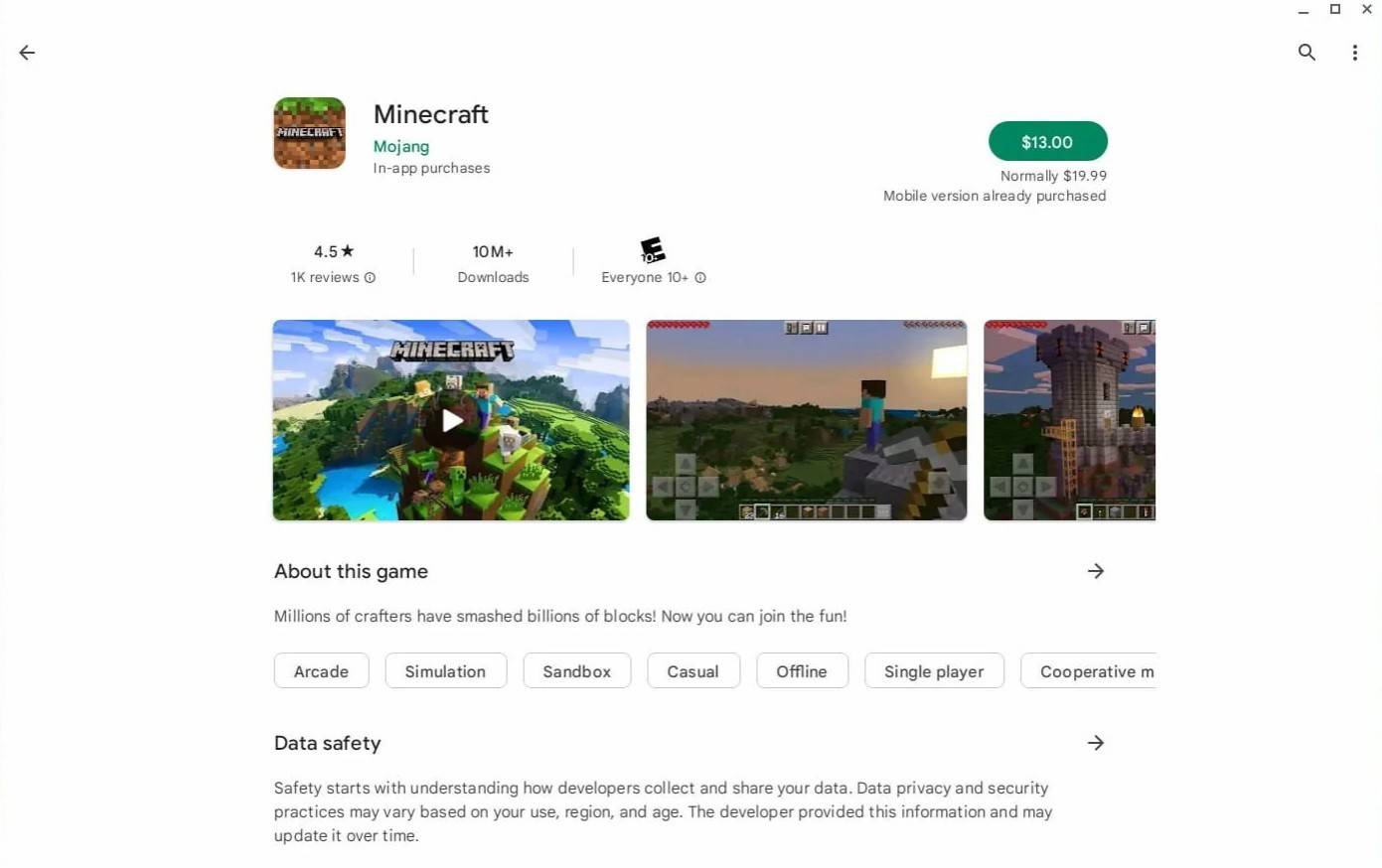 Imagen: Acerca deChromebooks.com
Imagen: Acerca deChromebooks.com
Sin embargo, algunos jugadores prefieren la edición Java, que ofrece más personalización. Afortunadamente, Chrome OS, basado en Linux, admite esta versión. El proceso de instalación requiere atención al detalle ya que Chrome OS difiere significativamente de Windows, y deberá ingresar algún código. Hemos preparado una guía paso a paso para ayudarlo a configurar Minecraft en su Chromebook en solo 30 minutos.
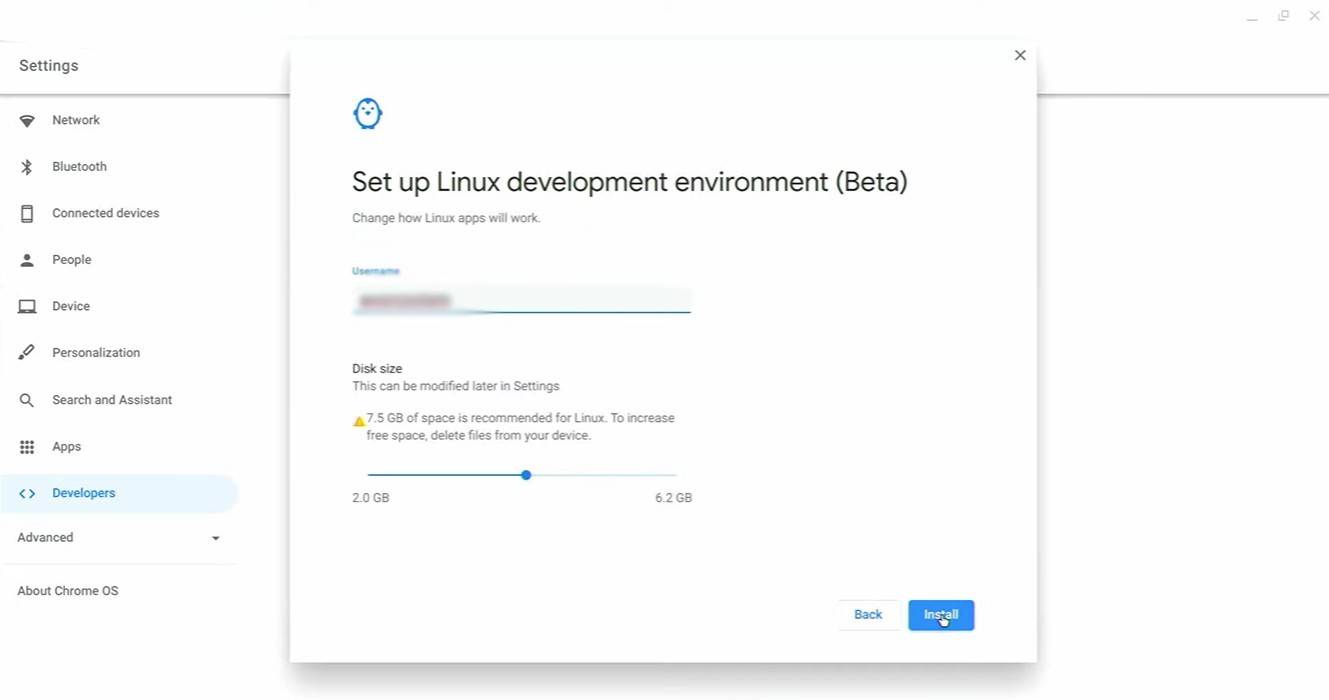 Imagen: youtube.com
Imagen: youtube.com
Para comenzar, deberá habilitar el modo de desarrollador en su Chromebook. Acceda a la configuración a través del equivalente del menú "Inicio", diríjase a la sección "Desarrolladores" y alterne la opción "Entorno de desarrollo de Linux". Siga las instrucciones en pantalla hasta que se abra el terminal, que funciona de manera similar al símbolo del sistema de Windows y se utilizará para más pasos.
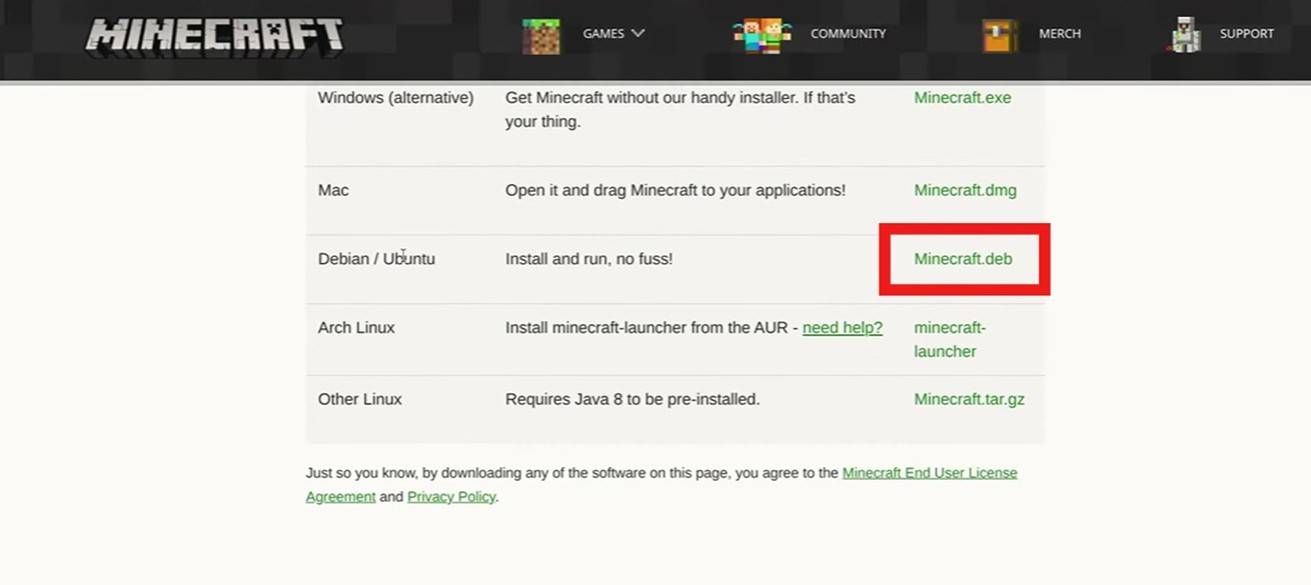 Imagen: youtube.com
Imagen: youtube.com
Mobile Legends: códigos de canje de enero de 2025 lanzados
Defensa de acción de Android
El brutal juego de plataformas Hack and Slash, Blasphemous, llega a dispositivos móviles, el registro previo ya está disponible
Pokémon TCG Pocket está dejando caer una función comercial y la expansión de Space-Time Smackdown pronto
Pokémon TCG Pocket: Paralizado, explicado (y todas las cartas con la habilidad "Paralizar")
Mythical Island debuta en Pokémon TCG, Time Revealed
Stray Cat Falling: una evolución en los juegos casuales
Marvel Rivals muestra el nuevo mapa del centro de la ciudad
Nintendo Switch 2 incluye controles Joy-Con con función de ratón
Oct 14,2025
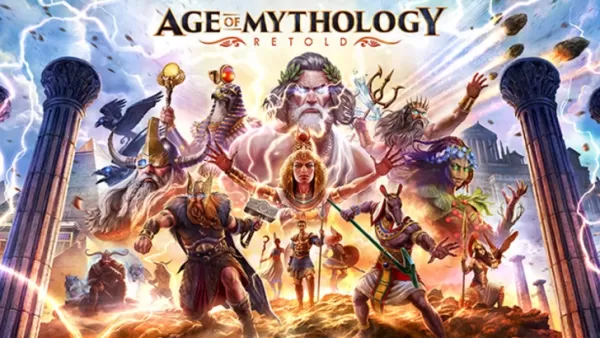
Age of Mythology: Retold - Novedades
Oct 14,2025

Sadie Sink se une a Tom Holland en 'Spider-Man 4'
Oct 14,2025

Actualizaciones y últimas noticias de Destiny 2
Oct 14,2025
Primera imagen revelada de Avatar: Seven Heavens
Oct 13,2025