by Aria Apr 10,2025
最愛のサンドボックスゲームであるMinecraftは、幅広いデバイスだけでなく、Chromebookでも再生可能です。 ChromebookがChrome OSで実行されていることを考えると、そのようなデバイスでMinecraftを楽しむことが可能かどうか疑問に思うかもしれません。答えは圧倒的なはいです!この包括的なガイドでは、インストールプロセスを掘り下げ、パフォーマンスを向上させるための貴重なヒントを提供します。
Chromebookの安定したゲームプレイの場合、次の仕様が必要です。
これらは、ChromebookでMinecraftを実行するための最小要件です。これらの仕様を満たしているにもかかわらず、パフォーマンスの問題に遭遇した場合、セットアップを最適化するためにガイドを最後に提供します。それでは、インストールプロセスに飛び込みましょう。 Google PlayストアからBedrock Editionを直接インストールできます。これは簡単です。ストアを開き、Minecraftを検索し、そのページに移動できます。全価格は20ドルですが、すでに7ドルでAndroidバージョンを所有している場合は、追加の13ドルを支払う必要があります。この方法は、手間のかからないインストールを求めている人に最適です。
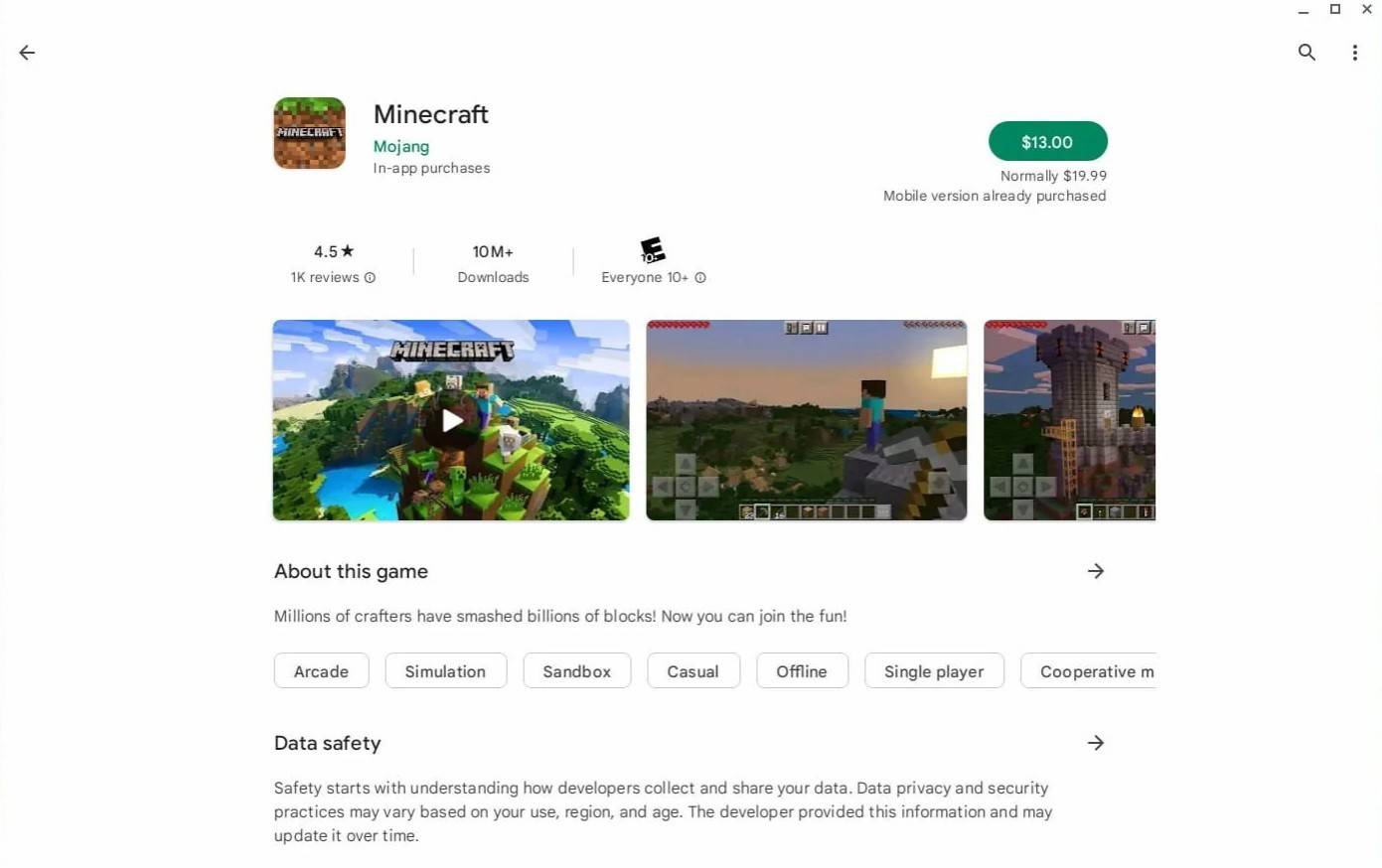 画像:AboutChromebooks.com
画像:AboutChromebooks.com
ただし、一部のプレイヤーは、より多くのカスタマイズを提供するJavaエディションを好みます。幸いなことに、Linuxに基づいているChrome OSはこのバージョンをサポートしています。 Chrome OSはWindowsとは大きく異なるため、インストールプロセスには細部に注意が必要であり、コードを入力する必要があります。わずか30分でChromebookにMinecraftをセットアップするのに役立つステップバイステップガイドを用意しました。
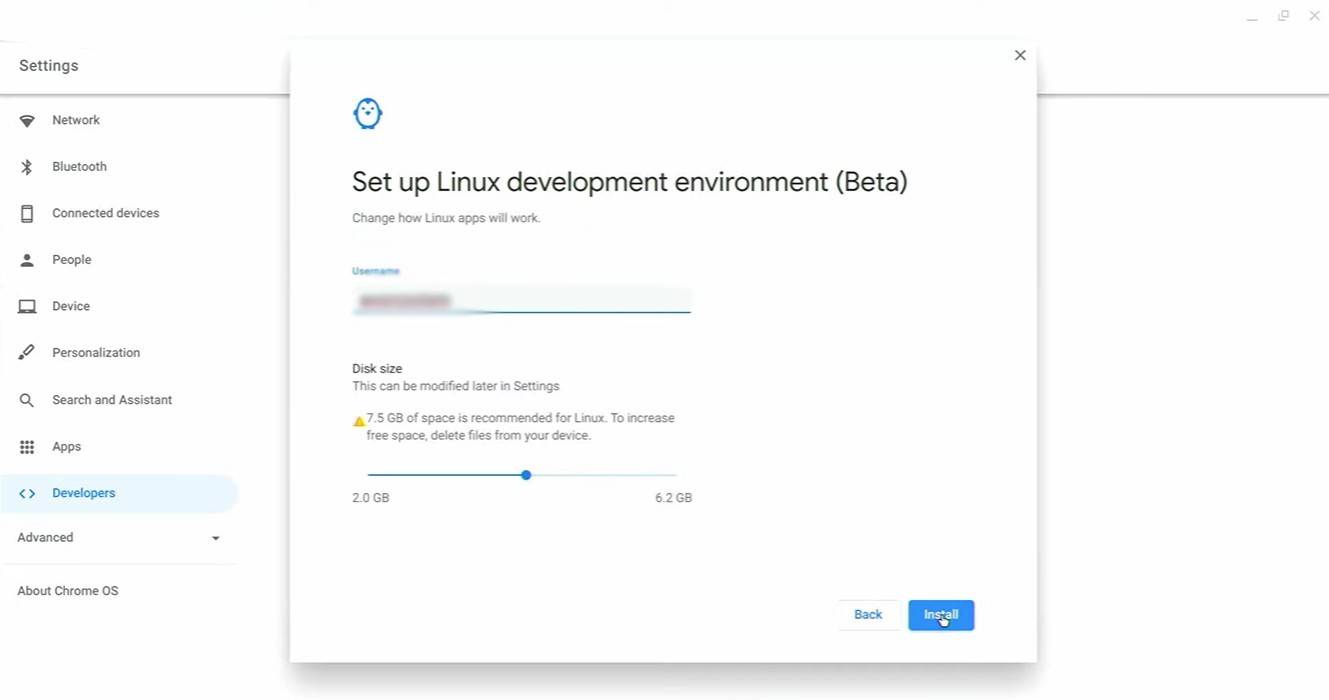 画像:YouTube.com
画像:YouTube.com
開始するには、Chromebookで開発者モードを有効にする必要があります。 [開始]メニューに相当する設定にアクセスし、「開発者」セクションに移動し、「Linux開発環境」オプションを切り替えます。端末が開くまで画面上の命令に従って、Windowsコマンドプロンプトと同様に機能し、さらに手順に使用されます。
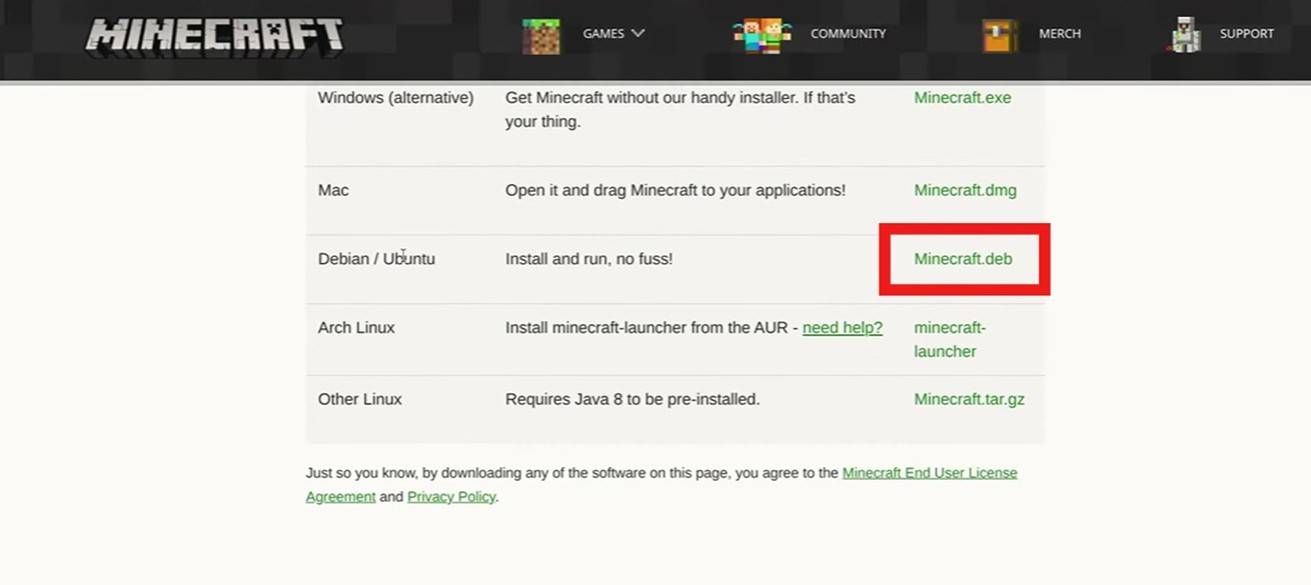 画像:YouTube.com
画像:YouTube.com
モバイル レジェンド: 2025 年 1 月の引き換えコードがリリースされました
Android のアクション-ディフェンス
残忍なハック アンド スラッシュ プラットフォーマー Blasphemous がモバイルに登場、事前登録が開始
PokémonTCGポケットは、取引機能と時空スマックダウン拡張をまもなくドロップしています
ポケモンTCGポケット:麻痺、説明(および「麻痺」能力を持つすべてのカード)
神話の島がポケモンTCGに登場、時間が明らかに
Stray Cat Falling: カジュアル ゲームの進化
Marvel Rivals が新しいミッドタウンのマップを紹介