by Victoria Feb 11,2025
This guide details how to play Sega CD games on your Steam Deck using EmuDeck. We'll cover setup, ROM transfer, and optimization for optimal performance.
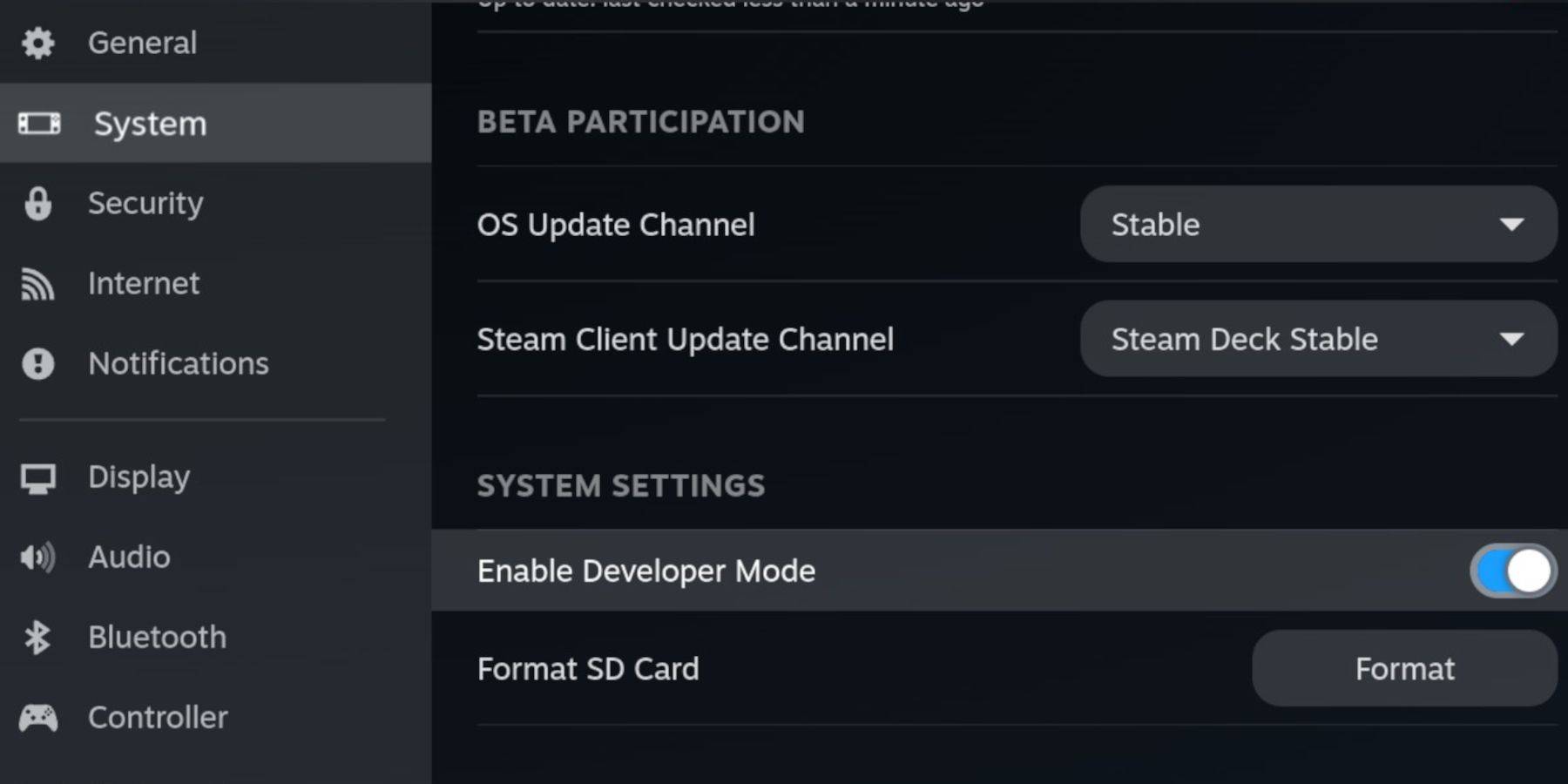 Before starting, enable Developer Mode and CEF Remote Debugging on your Steam Deck for compatibility with EmuDeck updates.
Before starting, enable Developer Mode and CEF Remote Debugging on your Steam Deck for compatibility with EmuDeck updates.
Essential Items:
Formatting your SD Card:
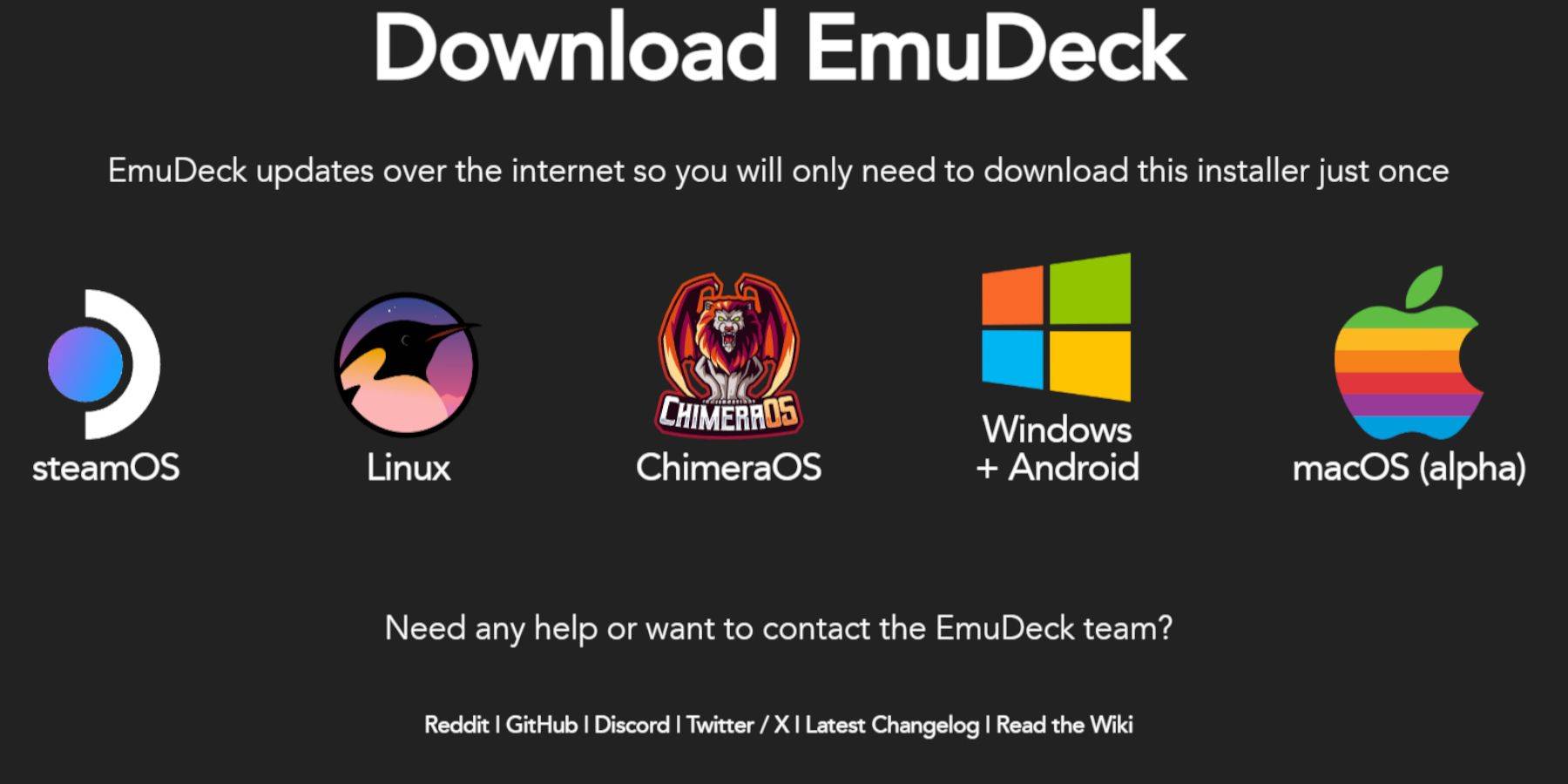
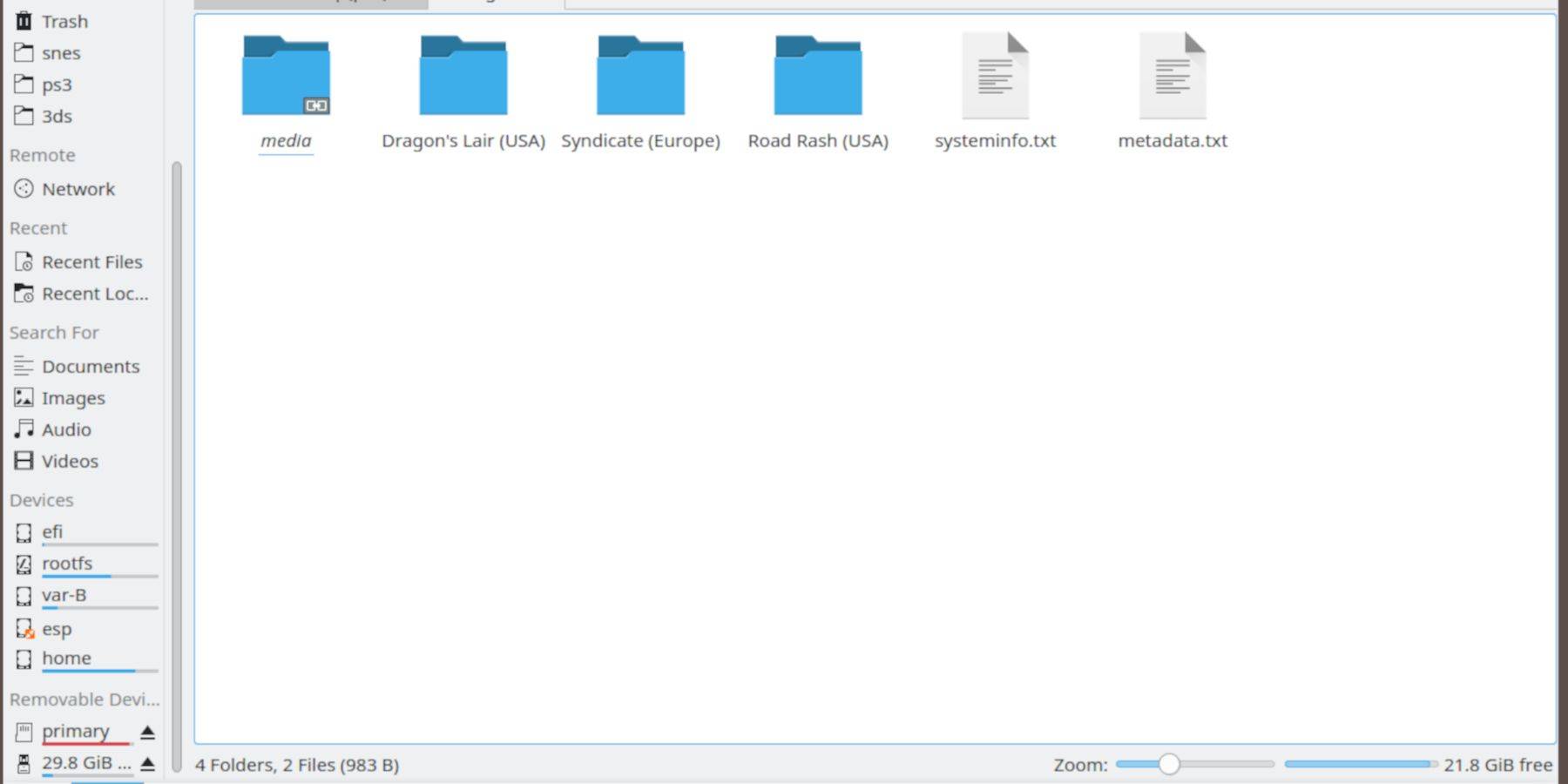
BIOS Files:
Emulation folder, then BIOS, and transfer your BIOS files.Sega CD ROMs:
Emulation > ROMS > segaCD (or megaCD).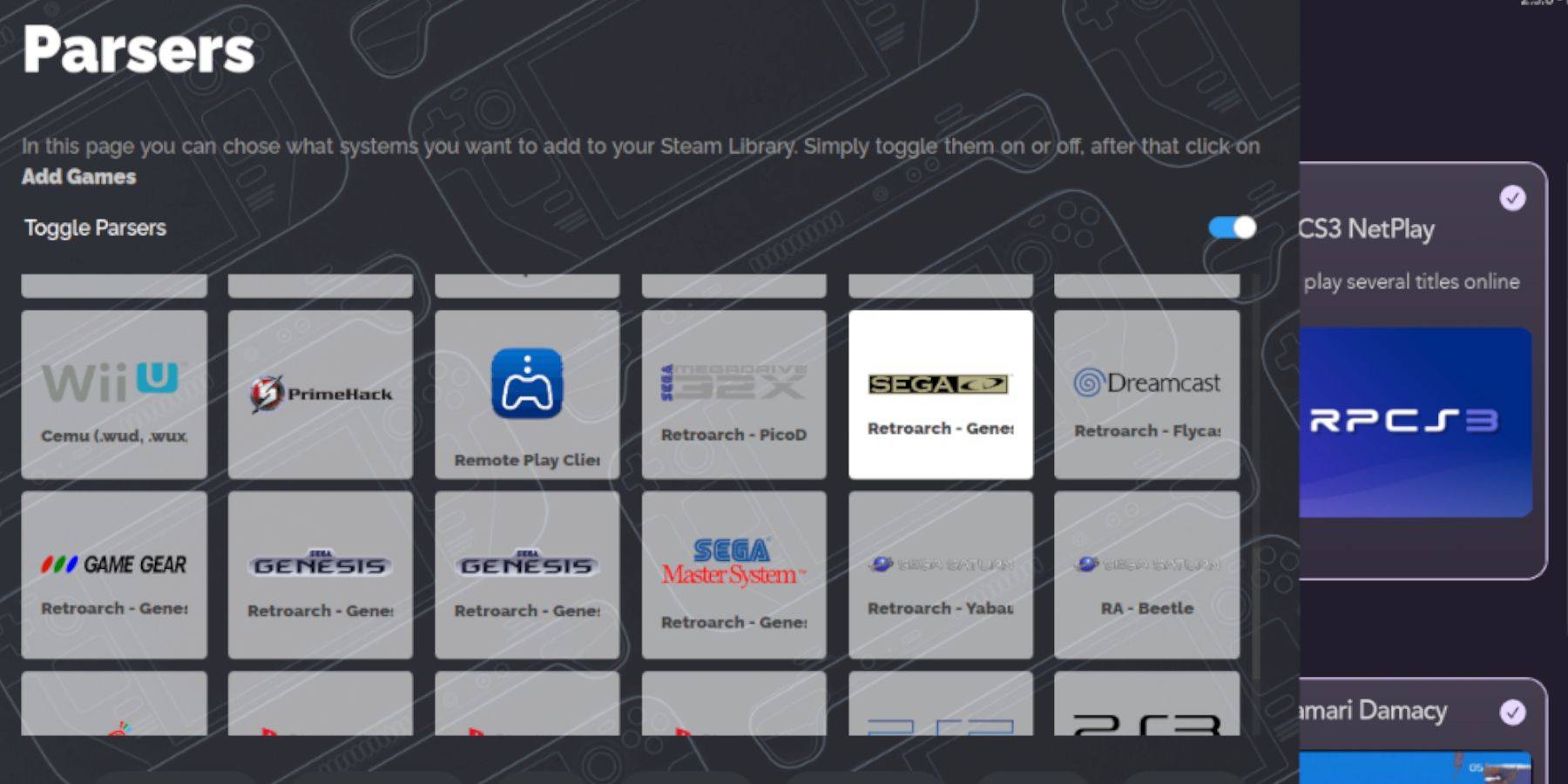
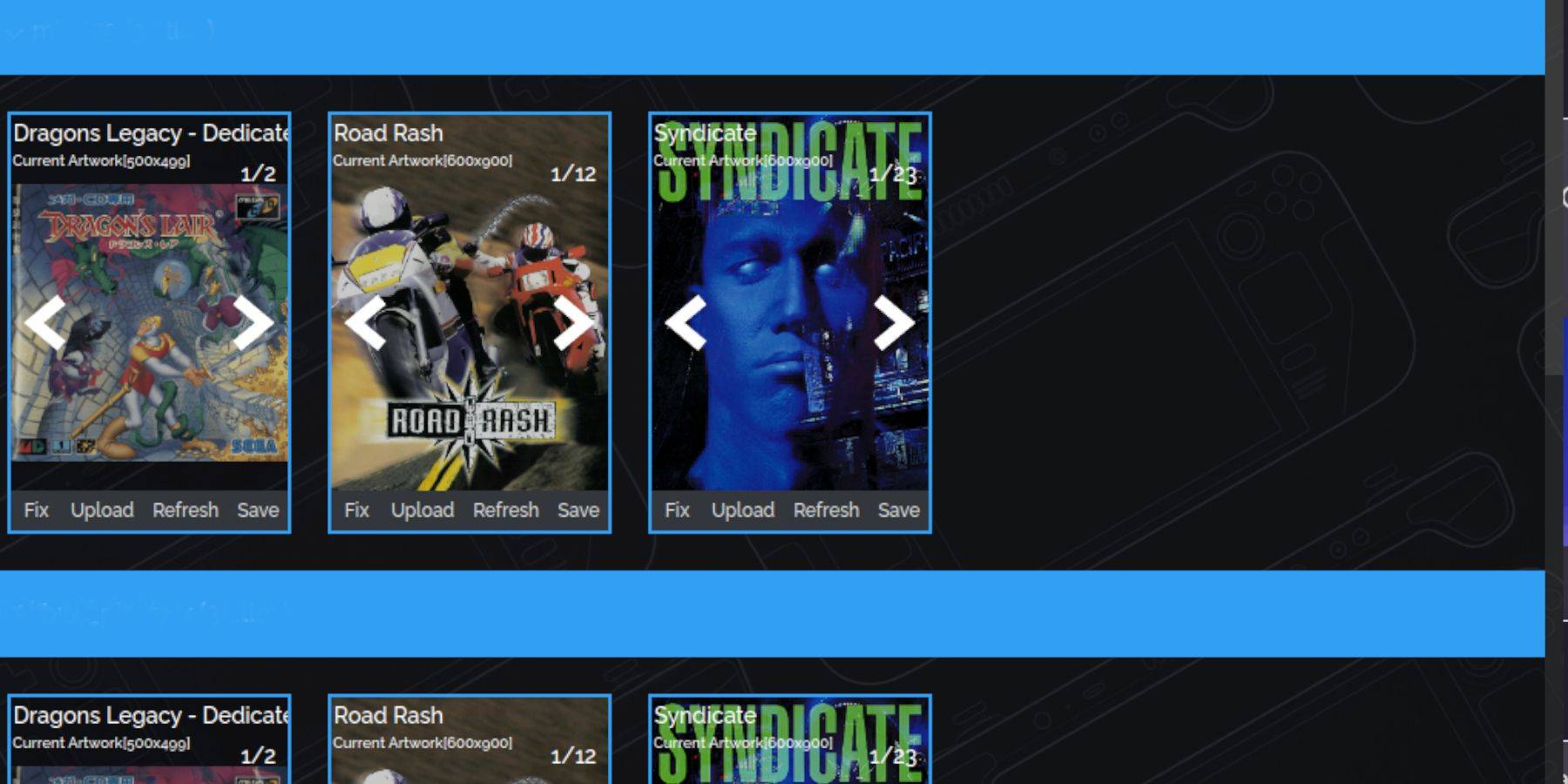
If covers are missing:
Manually Adding Covers:
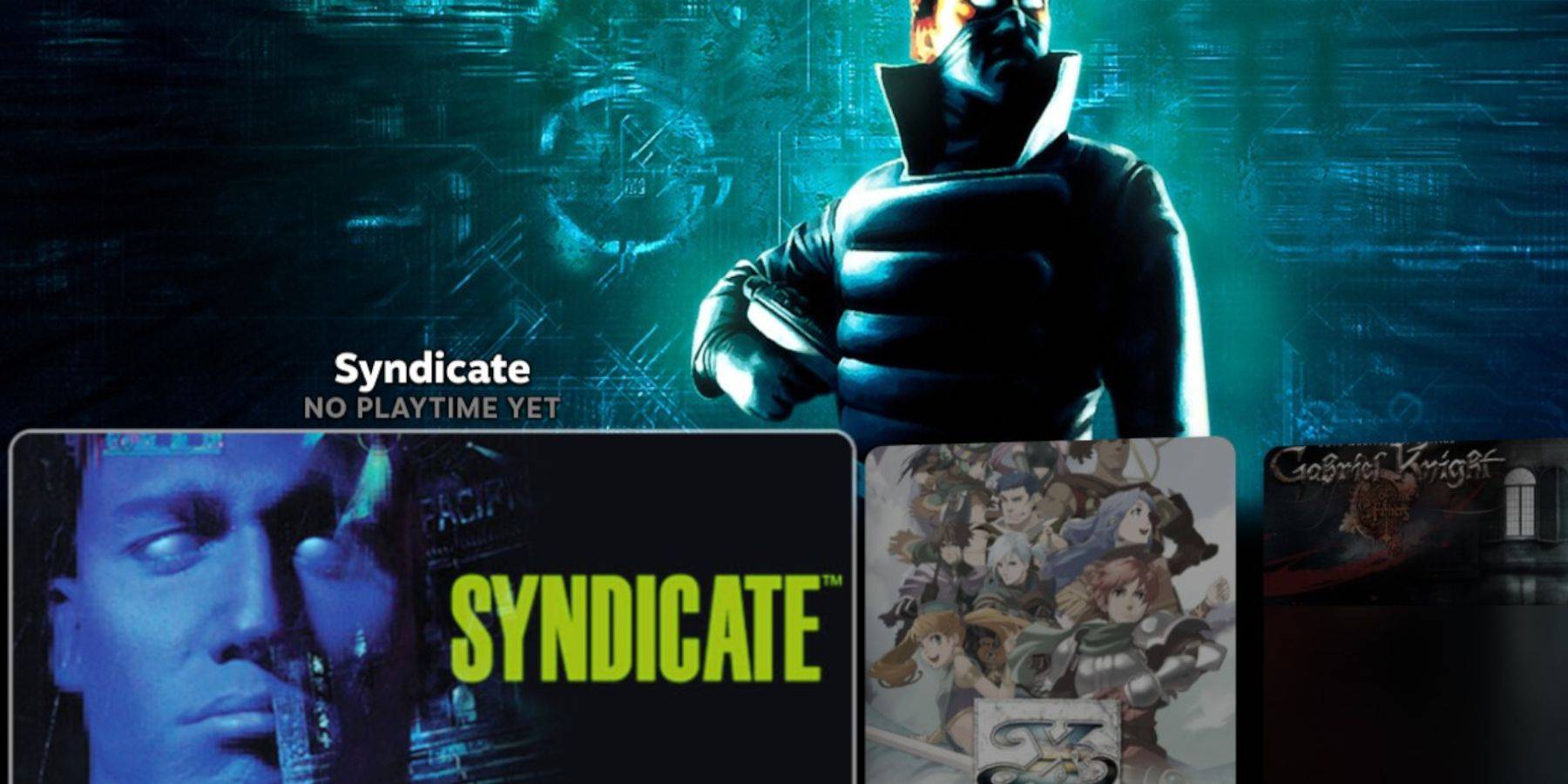
Emulation Station offers a more organized library experience, especially for multi-disc games.
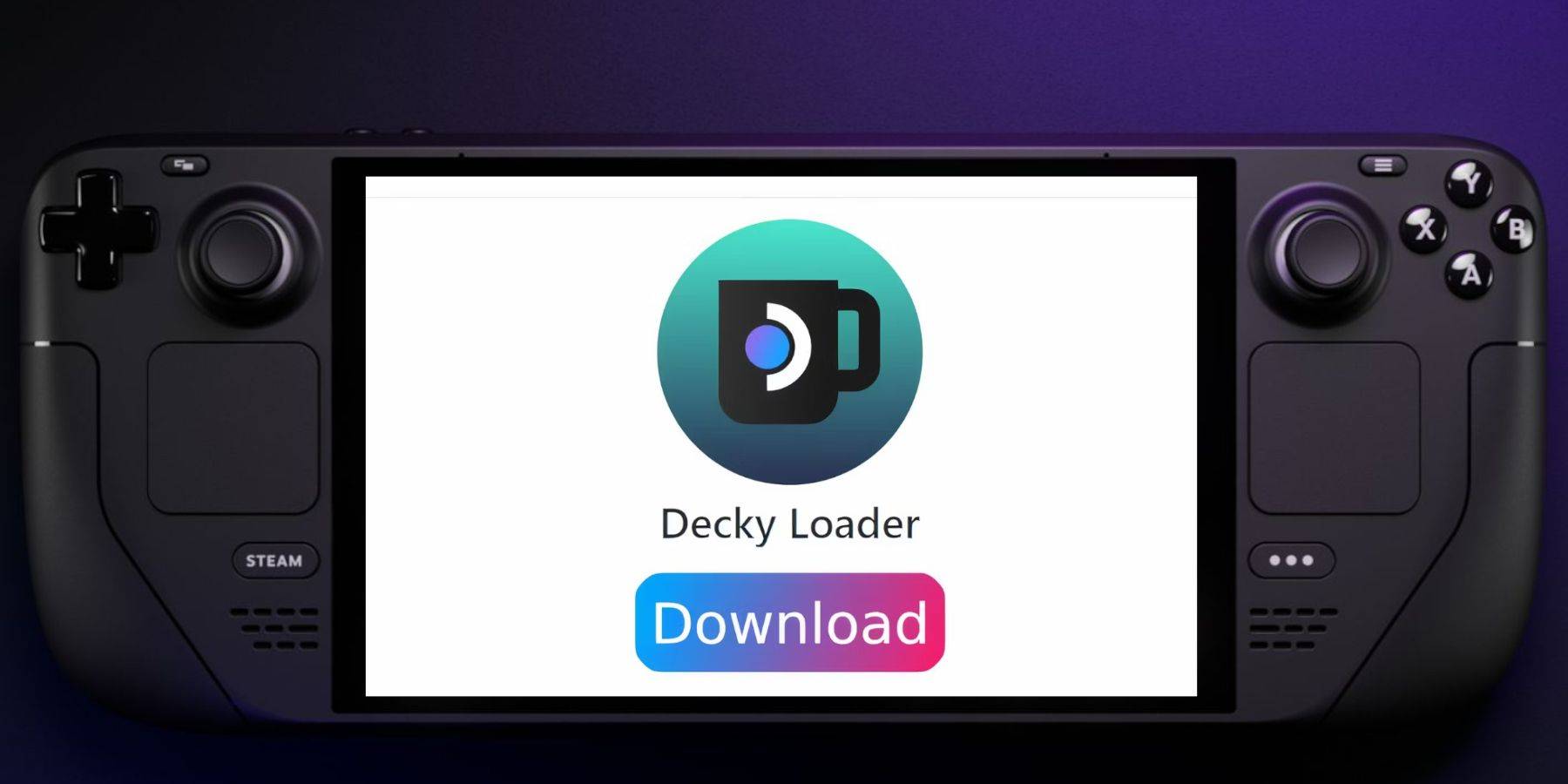
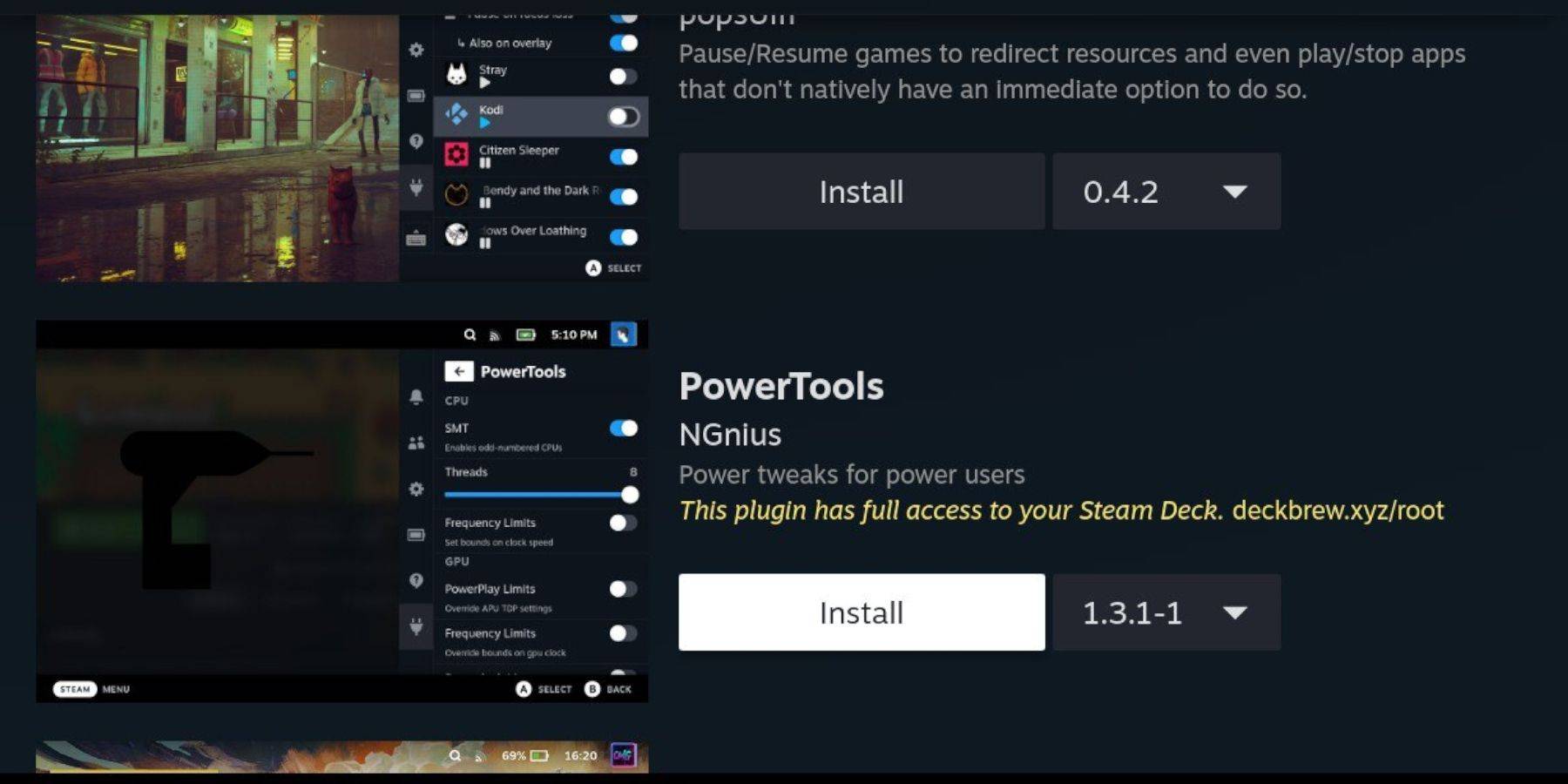
Decky Loader is recommended for installing and managing Power Tools.
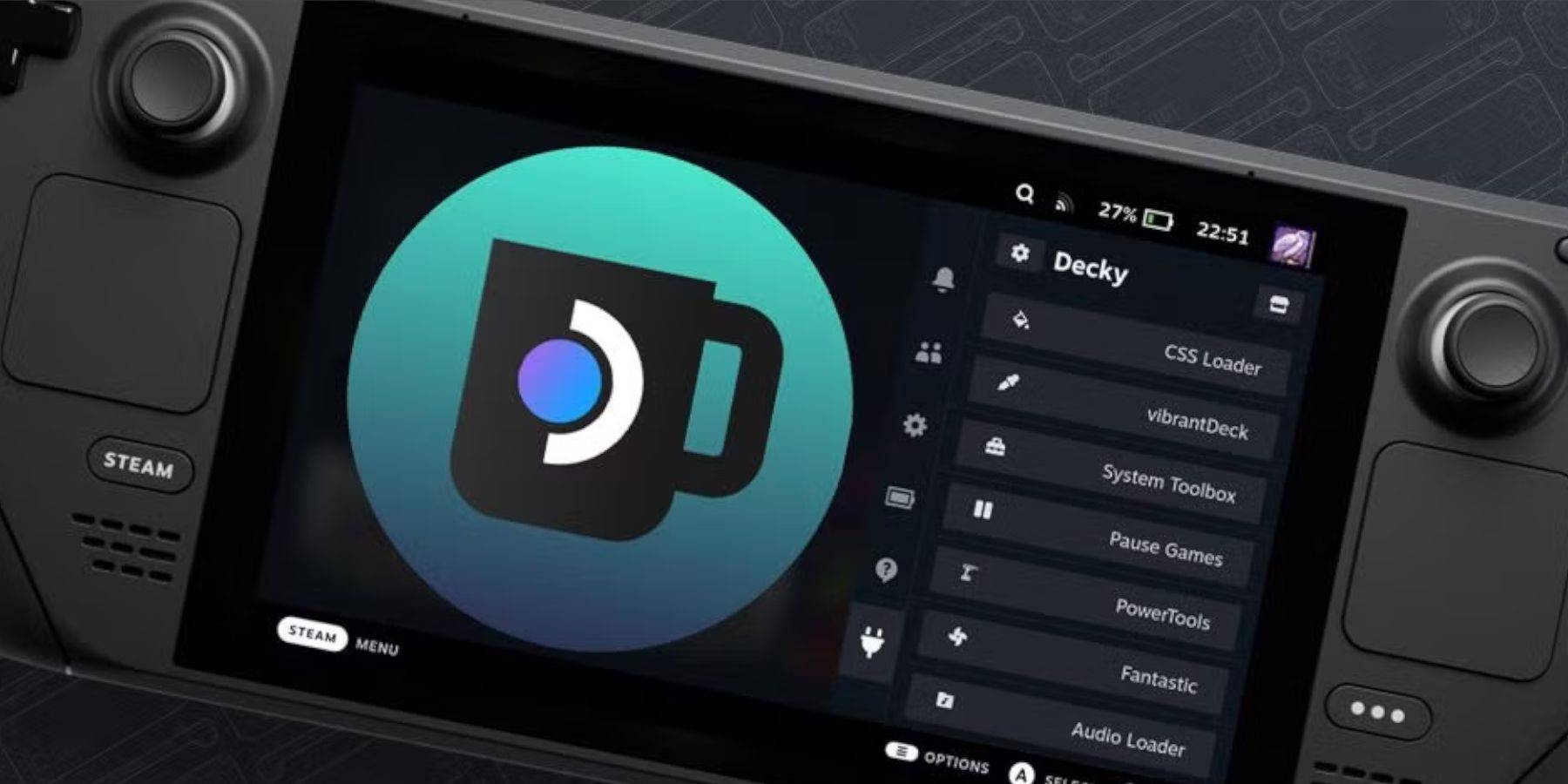 If Decky Loader is removed after an update:
If Decky Loader is removed after an update:
sudo. You may need to create a sudo password.This revised guide provides a clearer, more concise walkthrough of setting up Sega CD emulation on your Steam Deck. Remember to always obtain ROMs legally.
Mobile Legends: January 2025 Redeem Codes Released
Android Action-Defense
Brutal Hack And Slash Platformer Blasphemous Is Coming To Mobile, Pre-Registration Now Live
Pokémon TCG Pocket Is Dropping a Trade Feature and Space-Time Smackdown Expansion Soon
Mythical Island Debuts in Pokemon TCG, Time Revealed
Stray Cat Falling: An Evolution in Casual Gaming
Pokemon TCG Pocket: Paralyzed, Explained (& All Cards with ‘Paralyze’ Ability)
Marvel Rivals Showcases New Midtown Map

Fallen
Download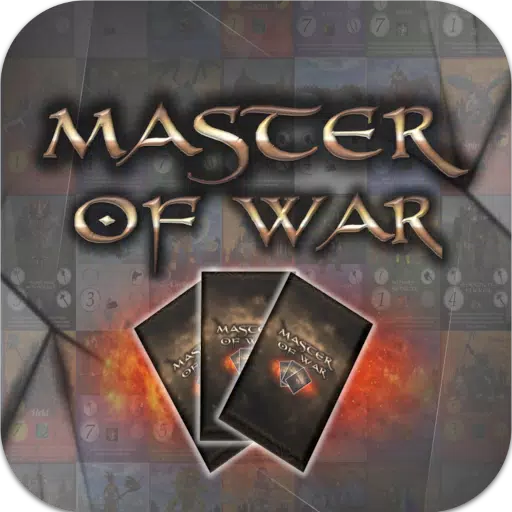
Master of War - Forces of Eo
Download
Airport Clash 3D - Minigun Sho
Download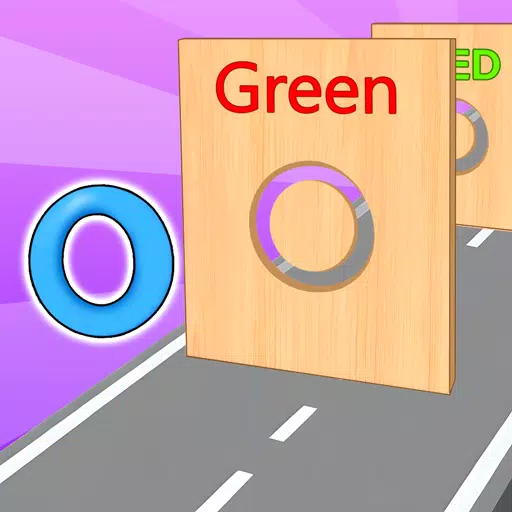
Crazy Challenge: Mini Games 3D
Download
Monster Trucks Kids Race Game
Download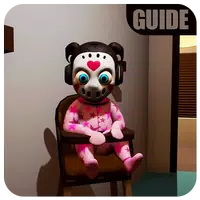
Helper The Baby in Yellow 2 - Evil GIRL Baby
Download
ASTRA: Knights of Veda
Download
Card Wars
Download
Double Up Dice
Download
New Survey Reveals Rising Doubts Over AI Trustworthiness
Sep 26,2025
New OSRS Boss Yama Arrives in Great Kourend
Sep 25,2025

Clair Obscur Director Eyes Switch 2 Release
Sep 25,2025

"Silver and Blood" Release Date Announced (注:严格遵循50字符限制,实际字符数为36)
Sep 24,2025

Warframe Launches Lavos Prime in New Prime Access
Sep 24,2025