by Layla May 02,2025
Experiencing motion sickness while diving into first-person games like *Avowed* can turn your gaming session into a nauseating ordeal. If you're feeling queasy and on the verge of making a mess, don't worry—we've got you covered with the best settings to combat motion sickness in *Avowed*.
In first-person games, the usual culprits behind motion sickness are head movement settings, field of view, and motion blur. *Avowed* is no exception. Let's walk through the settings adjustments that can help you enjoy the game without the discomfort.
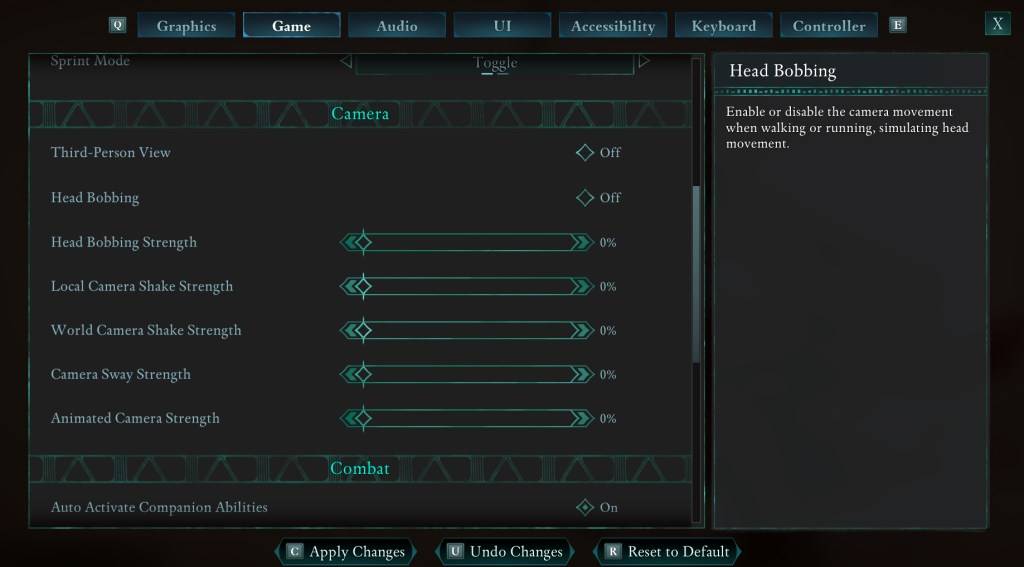
Starting with head movement and camera shake, these adjustments can often be the key to eliminating motion sickness. Head over to the **Settings** menu and select the **"Game"** tab. Scroll down to the **"Camera"** section and adjust the following settings:
Adjusting these settings should significantly reduce, if not eliminate, your motion sickness while playing *Avowed*. Feel free to tweak them further to find the perfect balance of immersion and comfort.
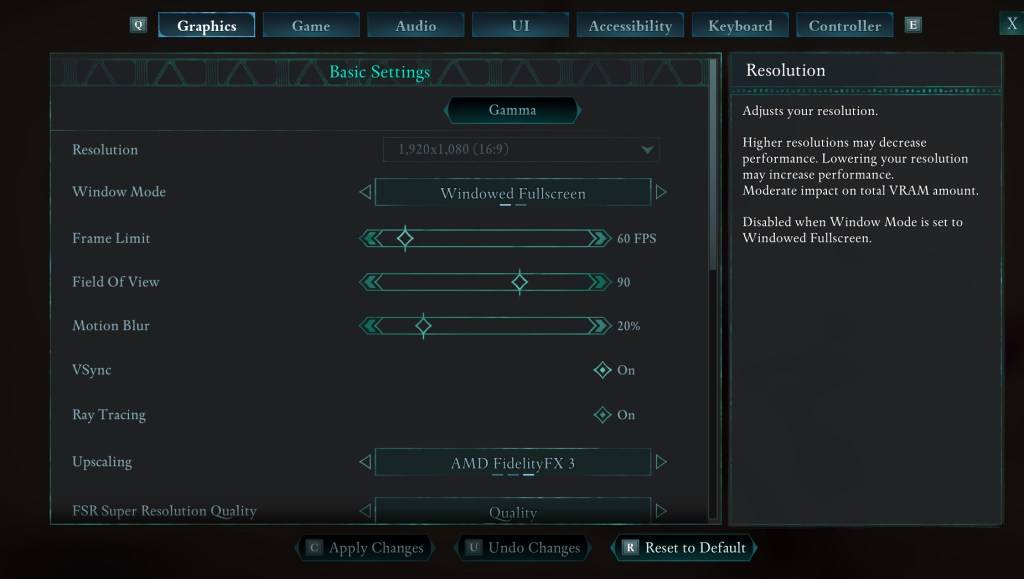
If disabling head bobbing and camera shake doesn't do the trick, navigate to the **Settings** menu and click on the **"Graphics"** tab. At the top, under "Basic Settings," you'll find sliders for **"Field of View"** and **"Motion Blur."** Here's how to adjust them:
If you're still feeling unwell after adjusting these settings, continue experimenting with them. You might also try switching between first-person and third-person views to see if it helps. If all else fails, don't force yourself to play through the discomfort. Take a break, hydrate, and come back to the game later when you feel better.
These are our top recommendations for settings to reduce motion sickness in *Avowed*. Enjoy your gaming experience without the nausea!
*Avowed is available now.*
Mobile Legends: January 2025 Redeem Codes Released
Android Action-Defense
Brutal Hack And Slash Platformer Blasphemous Is Coming To Mobile, Pre-Registration Now Live
Pokemon TCG Pocket: Paralyzed, Explained (& All Cards with ‘Paralyze’ Ability)
Pokémon TCG Pocket Is Dropping a Trade Feature and Space-Time Smackdown Expansion Soon
Mythical Island Debuts in Pokemon TCG, Time Revealed
Stray Cat Falling: An Evolution in Casual Gaming
Marvel Rivals Showcases New Midtown Map
Activision Pulls Controversial Call of Duty Test Ads
Nov 07,2025

How to Build a Composter in Minecraft
Nov 07,2025
"Forza Motorsport Team Disbanded, Developer Says, as Staff Shifts to Horizon Support"
Nov 07,2025

Subway Surfers 13-Year Milestone Celebrated Worldwide
Nov 06,2025

Top 25 Vampire Films of All Time
Nov 06,2025