by Aria Apr 10,2025
Minecraft, ukochana gra z piaskownicą, jest nie tylko gry na szeroką gamę urządzeń, ale także w Chromebookach. Biorąc pod uwagę, że Chromebooki działają na Chrome OS, możesz się zastanawiać, czy można cieszyć się Minecraft na takim urządzeniu. Odpowiedź brzmi: tak! W tym kompleksowym przewodniku zagłębiamy się w proces instalacji i zaoferujemy cenne wskazówki dotyczące poprawy wydajności.
Aby uzyskać stabilną rozgrywkę na Chromebook, konieczne są następujące specyfikacje:
Są to minimalne wymagania dotyczące uruchamiania Minecraft w Chromebook. Jeśli napotkasz problemy z wydajnością pomimo spełnienia tych specyfikacji, na końcu zapewnimy przewodnik, aby pomóc zoptymalizować konfigurację. Teraz zanurzmy się w proces instalacji. Możesz bezpośrednio zainstalować edycję Bedrock w Google Play Store, który jest prosty: po prostu otwórz sklep, wyszukaj Minecraft i przejść na jego stronę. Pamiętaj, że pełna cena wynosi 20 USD, ale jeśli jesteś już właścicielem wersji Androida za 7 USD, musisz zapłacić tylko dodatkowe 13 USD. Ta metoda jest idealna dla osób poszukujących bezproblemowej instalacji.
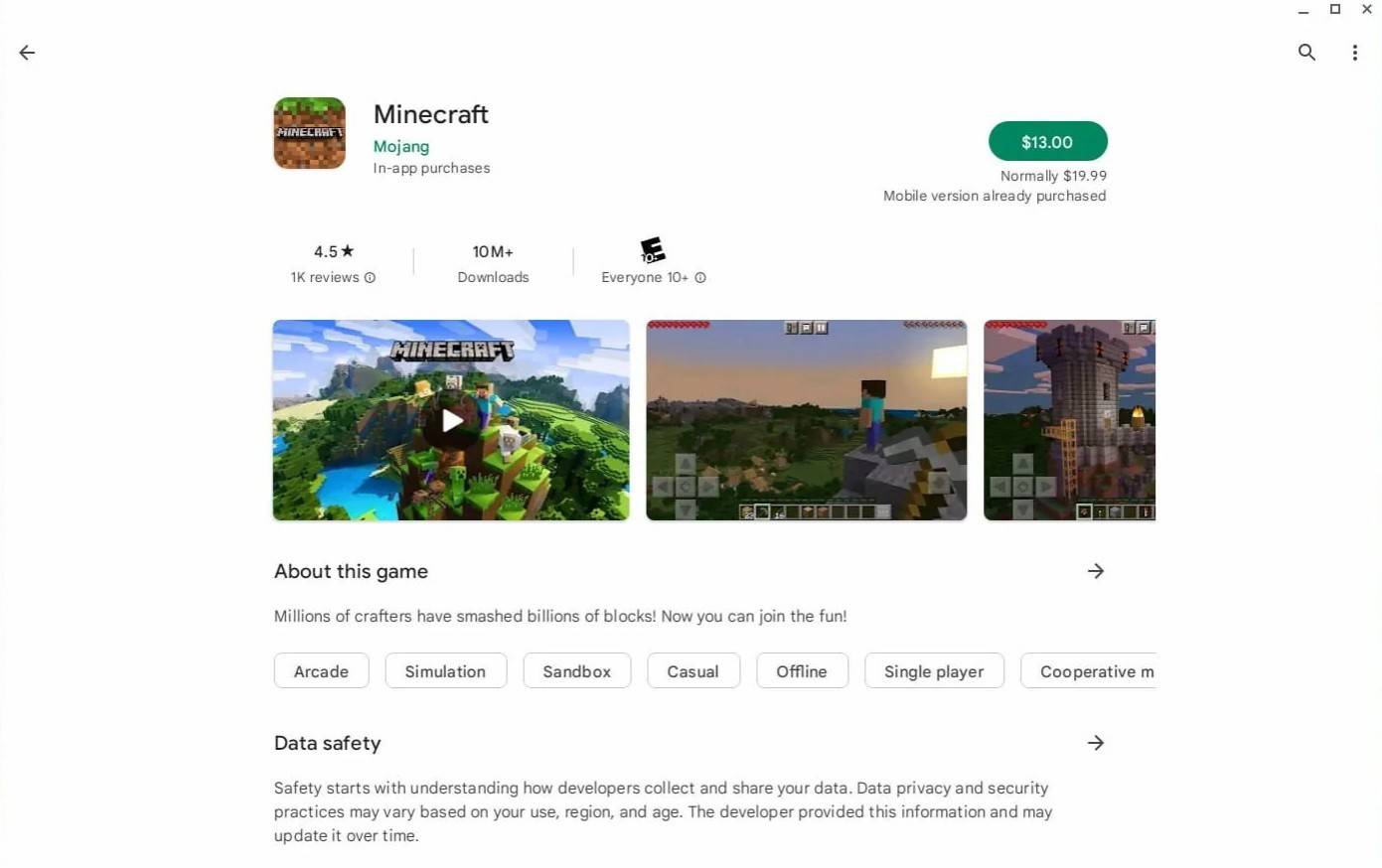 Zdjęcie: O AboutChromebooks.com
Zdjęcie: O AboutChromebooks.com
Jednak niektórzy gracze wolą Edition Java, która oferuje więcej dostosowywania. Na szczęście Chrome OS, oparty na Linuksie, obsługuje tę wersję. Proces instalacji wymaga dbałości o szczegóły, ponieważ Chrome OS różni się znacznie od Windows i musisz wprowadzić jakiś kod. Przygotowaliśmy przewodnik krok po kroku, który pomoże Ci skonfigurować Minecraft na Chromebook w zaledwie 30 minut.
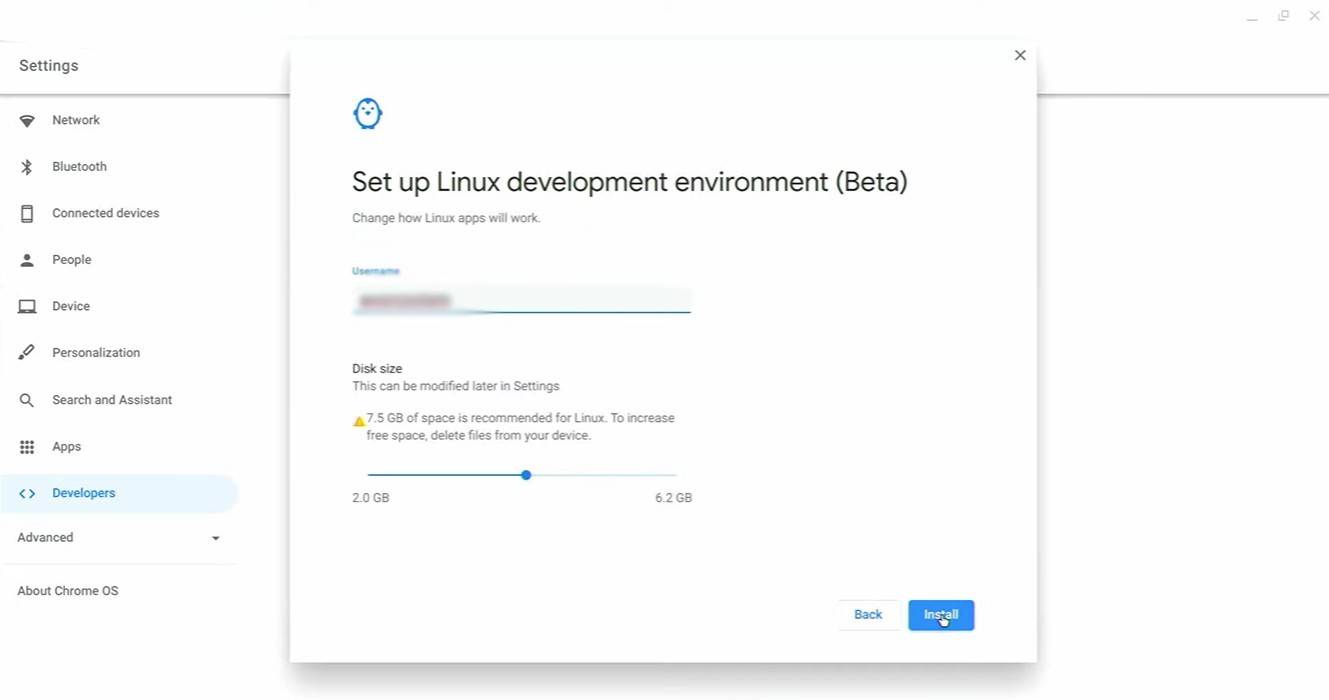 Zdjęcie: youtube.com
Zdjęcie: youtube.com
Na początek musisz włączyć tryb programisty w Chromebook. Uzyskaj dostęp do ustawień za pośrednictwem menu „Start”, przejdź do sekcji „Developers” i przełącz opcję „Linux Development Environment”. Postępuj zgodnie z instrukcjami na ekranie, aż terminal się nie otworzy, który funkcjonuje podobnie do wiersza polecenia Windows i będzie używany do dalszych kroków.
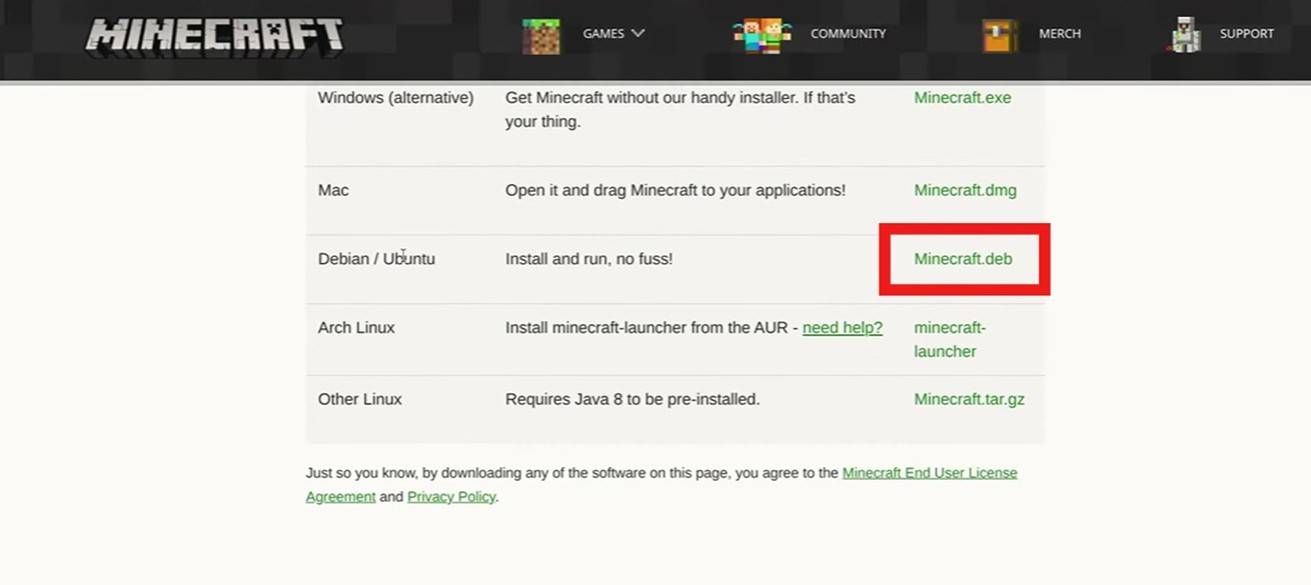 Zdjęcie: youtube.com
Zdjęcie: youtube.com
Ochrona akcji Androida
Mobile Legends: wydanie kodów realizacji w styczniu 2025 r
Debiut mitycznej wyspy w Pokemon TCG, czas ujawniony
Brutalna platformówka hack and slash Blasphemous pojawi się na urządzeniach mobilnych, rejestracja wstępna już dostępna
Pokémon TCG Pocket wkrótce porzuca funkcję handlu i rozszerzenie SmackDown w czasie kosmicznym
Stray Cat Falling: ewolucja w grach casualowych
Marvel Rivals prezentuje nową mapę Midtown
Co robi Dziwny Kwiat w Stalkerze 2?
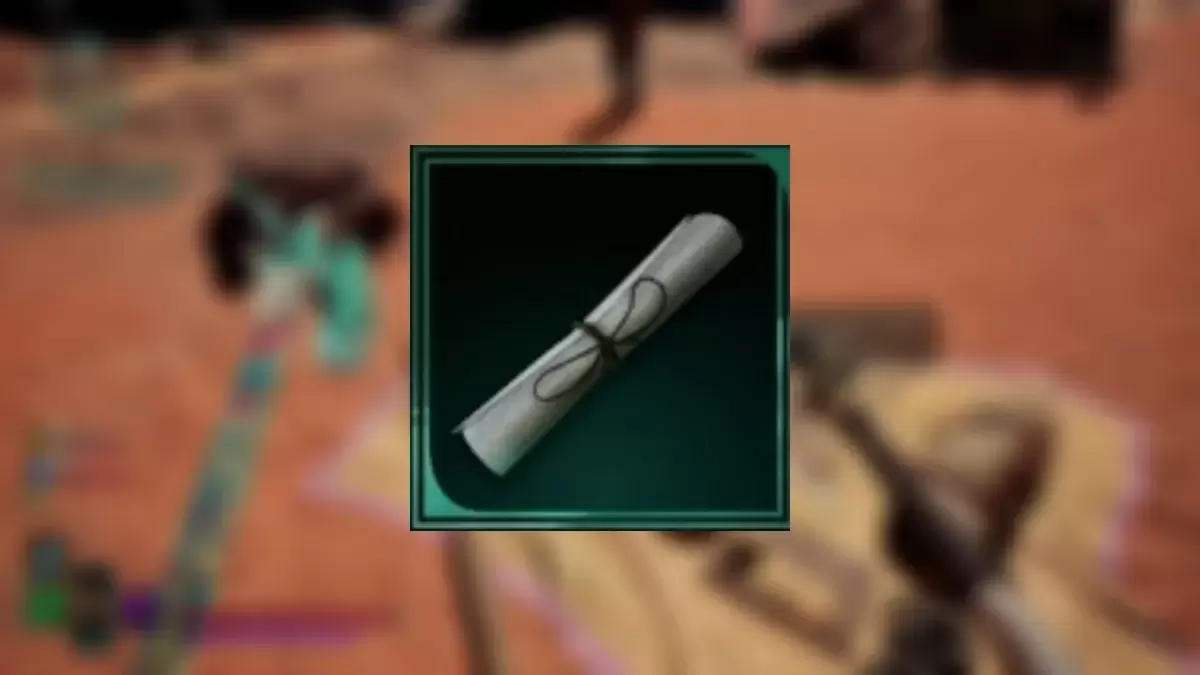
Avowed: Odkryj wszystkie lokalizacje map skarbów
Jul 25,2025

„Gra puzzli Sakamoto Days pojawia się wyłącznie w Japonii”
Jul 25,2025

Trinity Trigger: Secret of Mana w stylu many hitów RPG Android
Jul 24,2025

Pięte faceci zaprezentuje Mapy Cowboys & Ninjas i Looney Tunes
Jul 24,2025
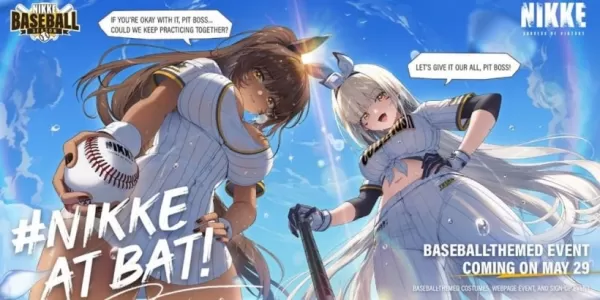
Nikke rozszerza motyw baseballowy na meczu Padres-Dodgers
Jul 24,2025