by Aria Apr 10,2025
Minecraft, l'amato gioco Sandbox, non è solo giocabile su una vasta gamma di dispositivi ma anche su Chromebook. Dato che i Chromebook funzionano su Chrome OS, potresti chiederti se è possibile godere di Minecraft su un tale dispositivo. La risposta è un sì clamoroso! In questa guida completa, approfondiremo il processo di installazione e offriremo consigli preziosi per migliorare le prestazioni.
Per un gameplay stabile su un Chromebook, sono necessarie le seguenti specifiche:
Questi sono i requisiti minimi per l'esecuzione di Minecraft su un Chromebook. Se riscontri problemi di prestazioni nonostante soddisfino queste specifiche, forniremo una guida alla fine per aiutare a ottimizzare la configurazione. Ora, immerciamoci nel processo di installazione. Puoi installare direttamente l'edizione Bedrock dal Google Play Store, che è semplice: apri il negozio, cerca Minecraft e navigare alla sua pagina. Si noti che il prezzo intero è di $ 20, ma se possiedi già la versione Android per $ 7, dovrai solo pagare $ 13 aggiuntivi. Questo metodo è ideale per coloro che cercano un'installazione senza problemi.
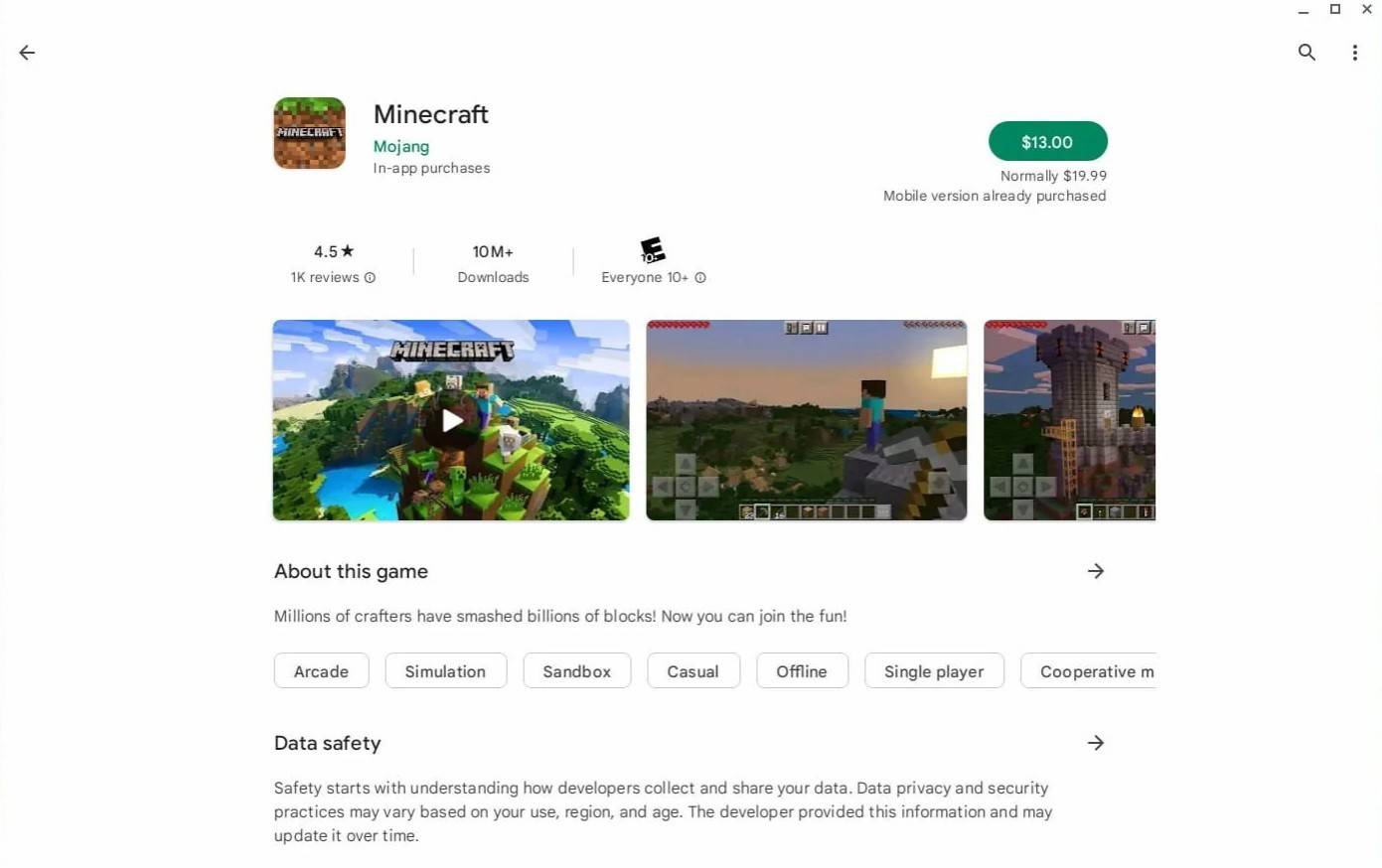 Immagine: aboutchromebooks.com
Immagine: aboutchromebooks.com
Tuttavia, alcuni giocatori preferiscono l'edizione Java, che offre una maggiore personalizzazione. Fortunatamente, Chrome OS, basato su Linux, supporta questa versione. Il processo di installazione richiede attenzione ai dettagli poiché Chrome OS differisce in modo significativo da Windows e dovrai inserire un po 'di codice. Abbiamo preparato una guida passo-passo per aiutarti a impostare Minecraft sul tuo Chromebook in soli 30 minuti.
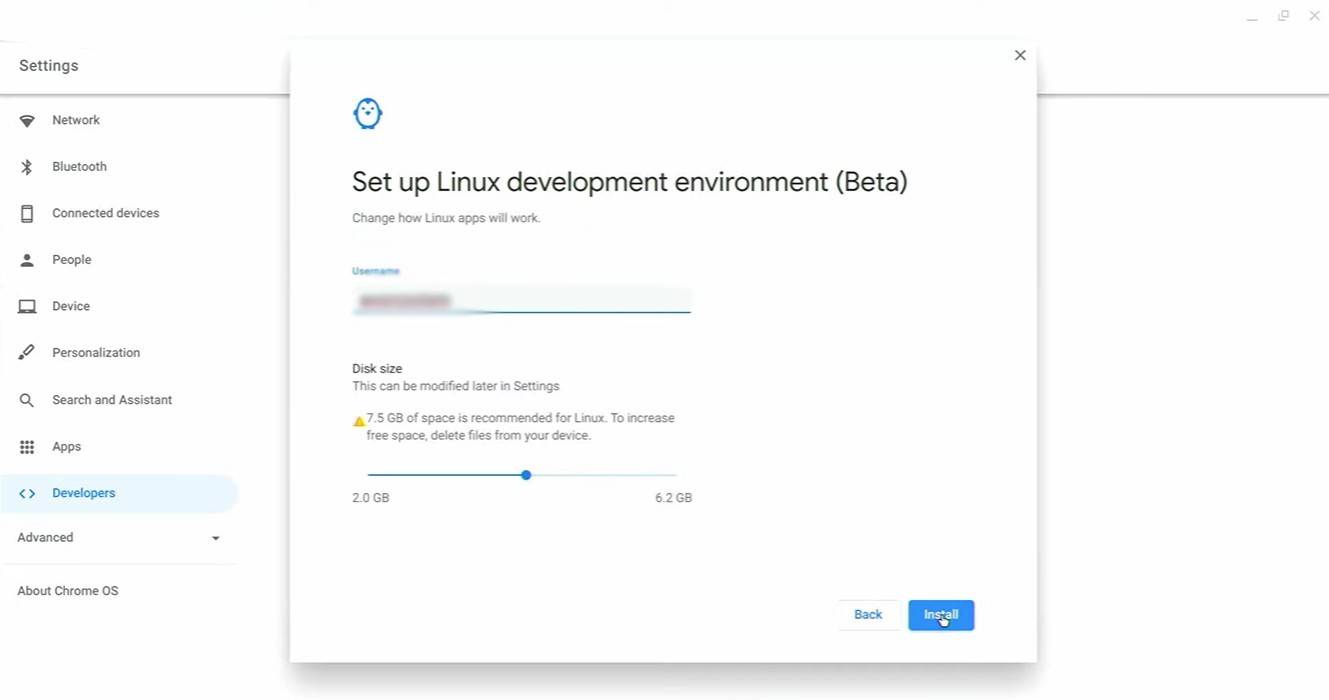 Immagine: youtube.com
Immagine: youtube.com
Per iniziare, dovrai abilitare la modalità sviluppatore sul tuo Chromebook. Accedi alle impostazioni attraverso l'equivalente del menu "Start", vai alla sezione "sviluppatori" e attiva l'opzione "Ambiente di sviluppo Linux". Seguire le istruzioni sullo schermo fino a quando non si apre il terminale, che funziona in modo simile al prompt dei comandi di Windows e verrà utilizzato per ulteriori passaggi.
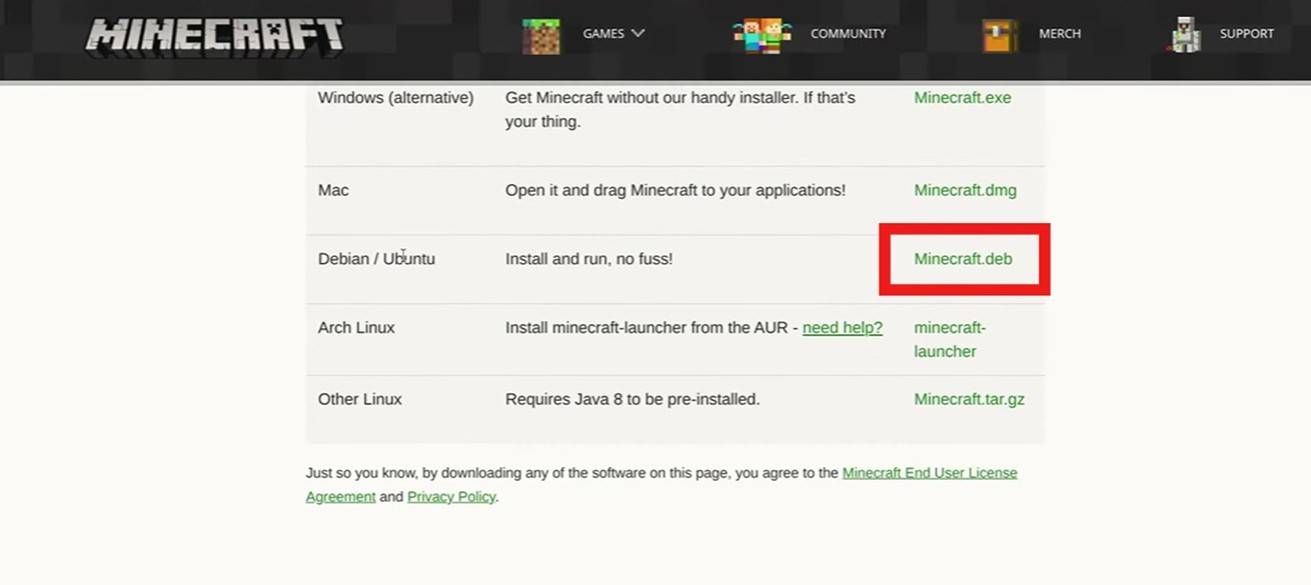 Immagine: youtube.com
Immagine: youtube.com
Android Action-Difesa
Mobile Legends: rilasciati i codici di riscatto di gennaio 2025
L'Isola Mitica debutta nel GCC Pokemon, tempo rivelato
Il brutale platform hack and slash Blasphemous arriva su dispositivi mobili, la pre-registrazione è ora disponibile
Pokémon TCG Pocket sta lasciando cadere presto una funzione commerciale e lo Space-Time Smackdown
Stray Cat Falling: un'evoluzione nel gioco casual
Marvel Rivals presenta la nuova mappa di Midtown
Cosa fa lo strano fiore in Stalker 2?

Spy X Family Game Piano Tiles
Scaricamento
Vinculike (18+) - Prototype
Scaricamento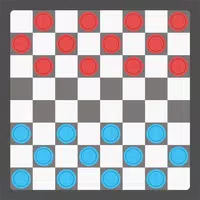
Checkers (Draughts)
Scaricamento
An ignorant wife
Scaricamento
Agent17 - The Game
Scaricamento
Escape Game TORIKAGO
Scaricamento
Number Boom - Island King
Scaricamento
Dream Garden: Makeover Design
Scaricamento
Ring of Words: Word Finder
Scaricamento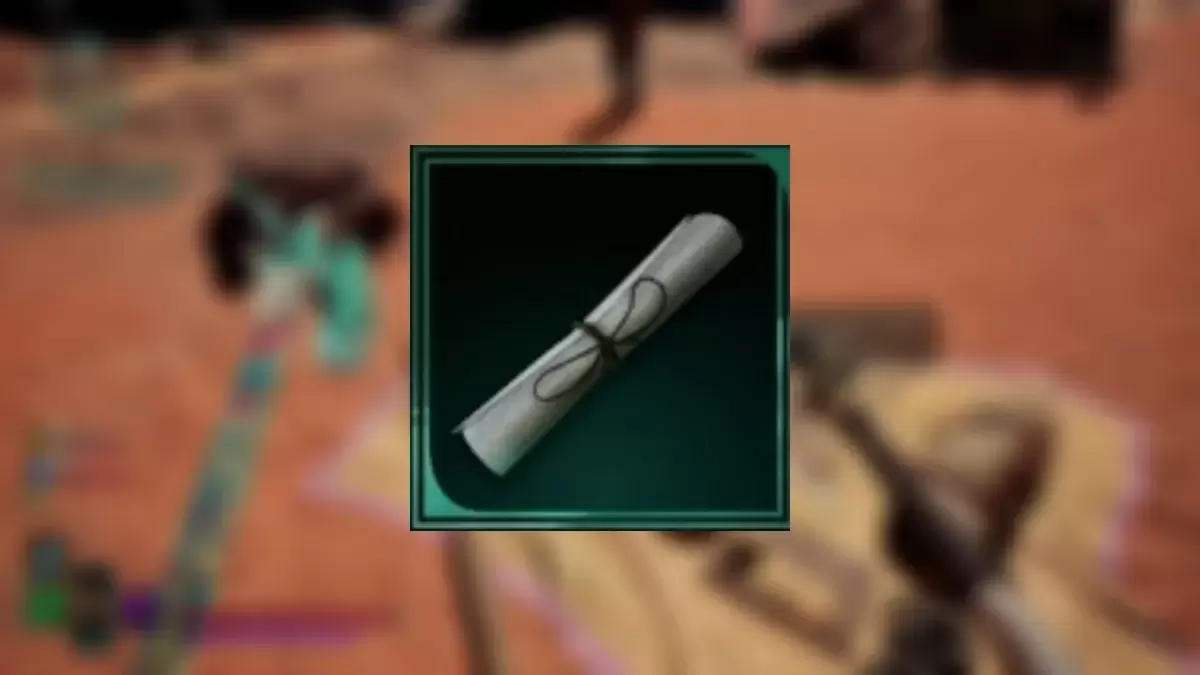
Dished: scopri tutte le posizioni delle mappe del tesoro
Jul 25,2025

"Sakamoto Days Puzzle Game si lancia esclusivamente in Giappone"
Jul 25,2025

Trinity Trigger: Secret of Mana in stile RPG HITS Android
Jul 24,2025

Stume Guys svela Cowboys & Ninjas e Looney Tunes Maps
Jul 24,2025
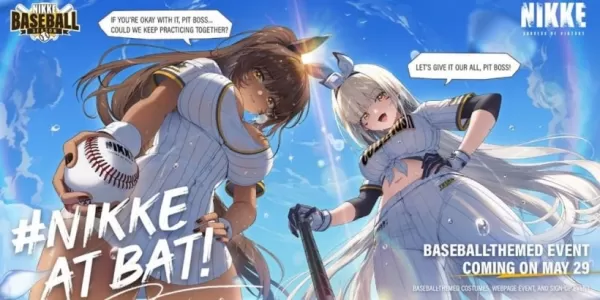
Nikke estende il tema del baseball al gioco Padres-Dodgers
Jul 24,2025