by Sophia Feb 21,2025
This guide explains how to enable and use SSH on your Steam Deck for remote access to your files. The Steam Deck's desktop mode allows for more than gaming, and SSH provides a secure way to manage files remotely.
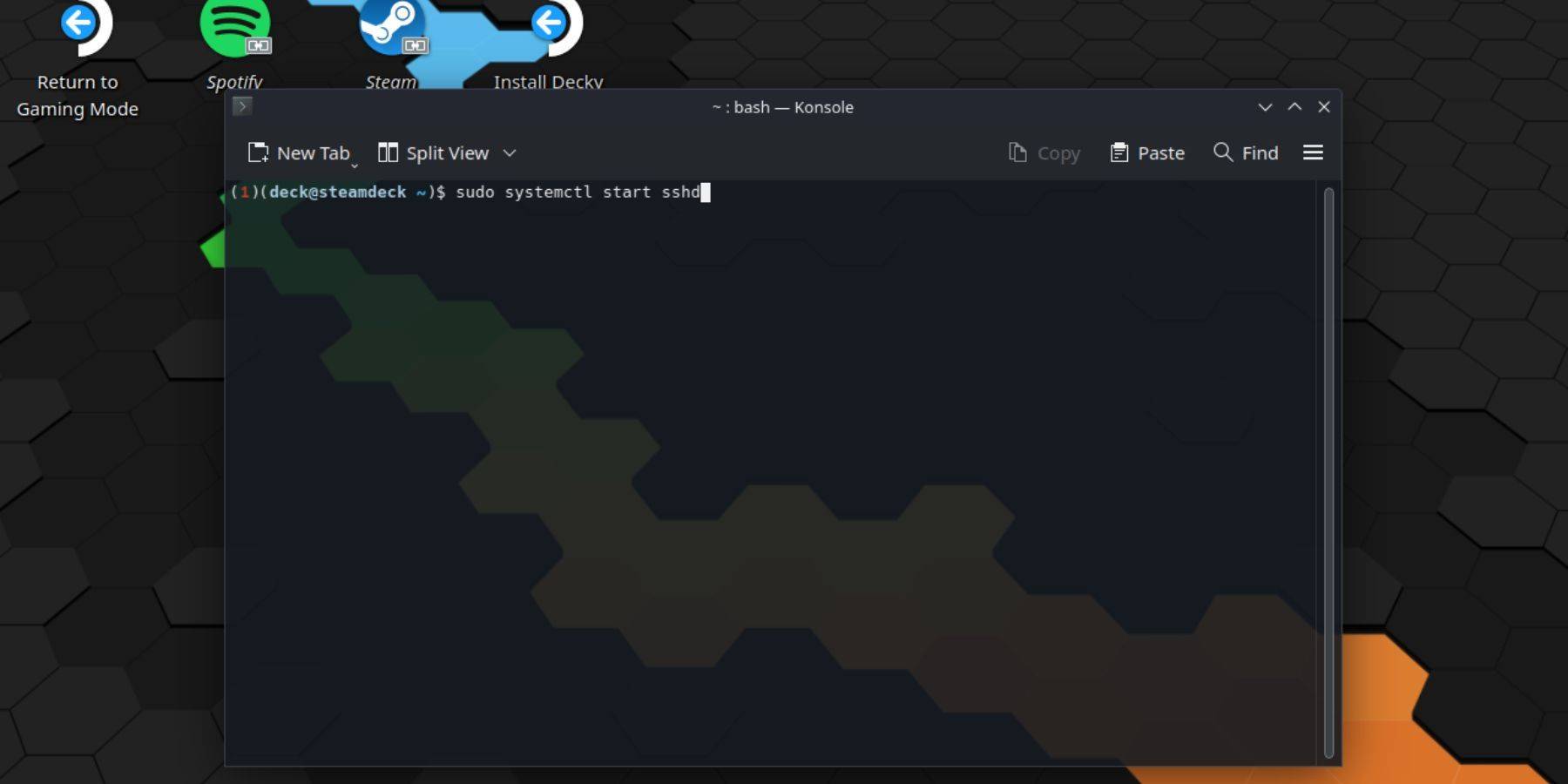 Follow these steps to enable SSH:
Follow these steps to enable SSH:
passwd.sudo systemctl start sshd.sudo systemctl enable sshd.Important: Avoid modifying or deleting system files to prevent OS corruption.
To disable SSH:
sudo systemctl disable sshd to prevent SSH from starting automatically on reboot. To immediately stop SSH, use sudo systemctl stop sshd. After enabling SSH, use a third-party application like Warpinator for easy file transfer. Install Warpinator on both your Steam Deck and your PC, then launch it on both devices simultaneously for simple drag-and-drop file transfer.
After enabling SSH, use a third-party application like Warpinator for easy file transfer. Install Warpinator on both your Steam Deck and your PC, then launch it on both devices simultaneously for simple drag-and-drop file transfer.
Alternatively, if you're using a Linux PC, you can connect directly through your file manager. Enter sftp://deck@steamdeck in the address bar and provide the password you set earlier.

Mobile Legends: January 2025 Redeem Codes Released
Android Action-Defense
Brutal Hack And Slash Platformer Blasphemous Is Coming To Mobile, Pre-Registration Now Live
Pokemon TCG Pocket: Paralyzed, Explained (& All Cards with ‘Paralyze’ Ability)
Pokémon TCG Pocket Is Dropping a Trade Feature and Space-Time Smackdown Expansion Soon
Mythical Island Debuts in Pokemon TCG, Time Revealed
Stray Cat Falling: An Evolution in Casual Gaming
Marvel Rivals Showcases New Midtown Map
Activision Pulls Controversial Call of Duty Test Ads
Nov 07,2025

How to Build a Composter in Minecraft
Nov 07,2025
"Forza Motorsport Team Disbanded, Developer Says, as Staff Shifts to Horizon Support"
Nov 07,2025

Subway Surfers 13-Year Milestone Celebrated Worldwide
Nov 06,2025

Top 25 Vampire Films of All Time
Nov 06,2025