by Sophia Feb 21,2025
Это руководство объясняет, как включить и использовать SSH на вашей палубе для удаленного доступа к вашим файлам. Режим рабочего стола Steam Deck обеспечивает больше, чем игры, а SSH предоставляет безопасный способ удаления файлов.
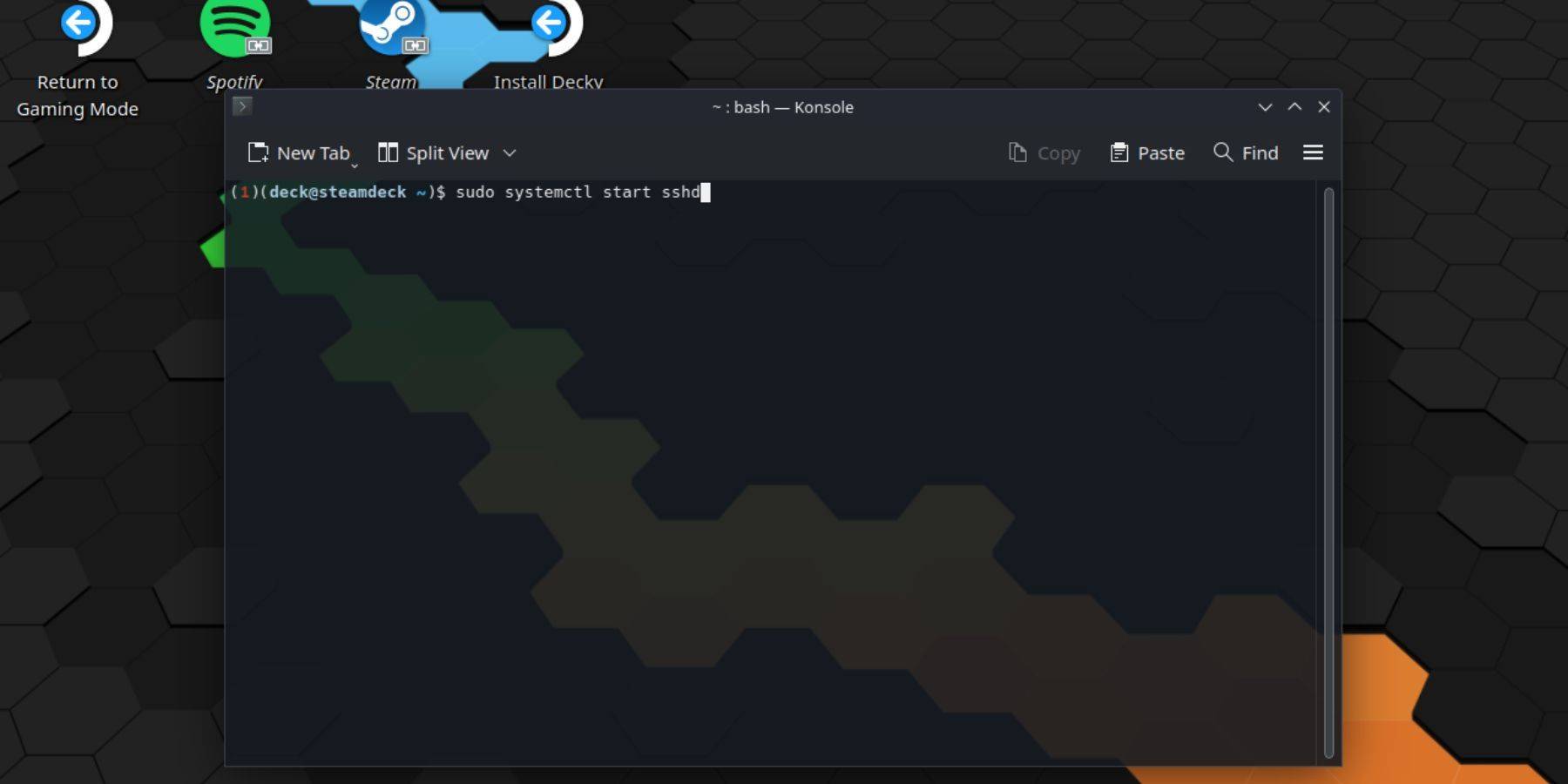 выполните эти шаги, чтобы включить SSH:
выполните эти шаги, чтобы включить SSH:
passwd.Sudo SystemCtl Start SSHD.Sudo SystemCtl включает SSHD.Важно: Избегайте изменения или удаления системных файлов для предотвращения повреждения ОС.
Отключить SSH:
Sudo SystemCtl Disable SSHD, чтобы предотвратить автоматическое запуск SSH при перезагрузке. Чтобы немедленно остановить SSH, используйте Sudo SystemCtl Stop SSHD. После включения SSH используйте стороннее приложение, такое как Warpinator для легкой передачи файлов. Установите Warpinator как на вашей палубе, так и на вашем ПК, затем одновременно запустите его на обоих устройствах для простой передачи файла перетаскивания.
После включения SSH используйте стороннее приложение, такое как Warpinator для легкой передачи файлов. Установите Warpinator как на вашей палубе, так и на вашем ПК, затем одновременно запустите его на обоих устройствах для простой передачи файла перетаскивания.
В качестве альтернативы, если вы используете ПК Linux, вы можете подключиться непосредственно через диспетчер файлов. Введите sftp://deck@steamdeck в адресную строку и предоставьте пароль, который вы устанавливаете ранее.

Mobile Legends: выпуск кодов активации в январе 2025 г.
Android Экшен-Защита
Платформер Brutal Hack And Slash Blasphemous выходит на мобильные устройства, предварительная регистрация уже доступна
Карман TCG Pokemon: паралич, объяснение (и все карты со способностью «паралич»)
Pokémon TCG Pocket скоро бросает торговую функцию и расширение SmackDow
Мифический остров дебютирует в ККИ Покемон, время раскрыто
Stray Cat Falling: эволюция казуальных игр
Marvel Rivals представляет новую карту центра города

Репа-мальчик грабит банк: игра уже доступна на Android и iOS
Nov 07,2025
Activision убрала спорную тестовую рекламу Call of Duty
Nov 07,2025

Как построить компостер в Майнкрафт
Nov 07,2025
Команда Forza Motorsport распущена, разработчики переходят на поддержку Horizon
Nov 07,2025

Subway Surfers отмечает 13-летний юбилей по всему миру
Nov 06,2025