by Allison May 22,2025
If you're eager to use your PlayStation VR2 headset with a gaming PC to explore SteamVR's extensive library, your options have been limited until now. However, Sony has introduced a solution with a $60 adapter released last fall, allowing PS VR2 owners to connect to any modern gaming PC that meets the headset's minimum specifications. While the adapter is marketed as plug-and-play, some nuances in its setup may require additional configuration, depending on your PC setup.
Before diving into the setup, ensure you have all the necessary components. The PS VR2, when used with the adapter, is compatible with most SteamVR games. You'll need a PC with Bluetooth 4.0, a spare DisplayPort 1.4 cable, a nearby AC power outlet, and both the PlayStation VR2 and SteamVR apps installed via Steam. The Sense controllers that come with the PS VR2 charge via USB-C, requiring two USB-C ports and cables, or you can opt for Sony's $50 Sense controller charging station for a more streamlined approach.

Before you proceed, verify your gaming PC's compatibility with the PlayStation VR2 headset by visiting Sony’s official PS VR2 PC Adapter preparation page. If your system checks out, gather these items:
Once you've gathered everything, follow these steps to connect your PS VR2 to your PC:
Currently, connecting the PS VR2 to a PC without the adapter is not officially supported. However, a Road to VR report suggests that some 2018 GPUs with a USB-C port and VirtualLink feature might allow direct connection to the PS VR2, provided the PlayStation VR2 app is installed, potentially bypassing the need for the adapter.
Mobile Legends: January 2025 Redeem Codes Released
Android Action-Defense
Mythical Island Debuts in Pokemon TCG, Time Revealed
Brutal Hack And Slash Platformer Blasphemous Is Coming To Mobile, Pre-Registration Now Live
Pokémon TCG Pocket Is Dropping a Trade Feature and Space-Time Smackdown Expansion Soon
Marvel Rivals Showcases New Midtown Map
Stray Cat Falling: An Evolution in Casual Gaming
Pokemon TCG Pocket: Paralyzed, Explained (& All Cards with ‘Paralyze’ Ability)

This is the Awahime Academy Cultural Festival!
Download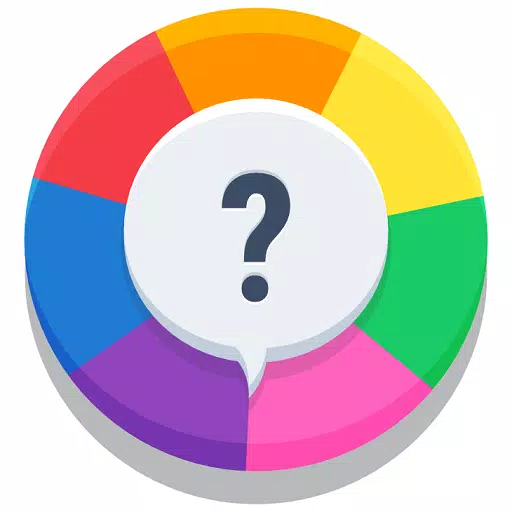
Quiz King
Download
GunStar M
Download
Top Football Manager 2024 Mod
Download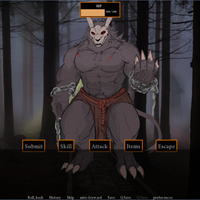
Taen of Spea
Download
Virtuelles Casino - Craps Spiel Online
Download
Fat Cat Casino - Slots Game
Download![My New Family [Killer7] [Final Version]](https://imgs.591bf.com/uploads/20/1719605462667f18d6e60b5.jpg)
My New Family [Killer7] [Final Version]
Download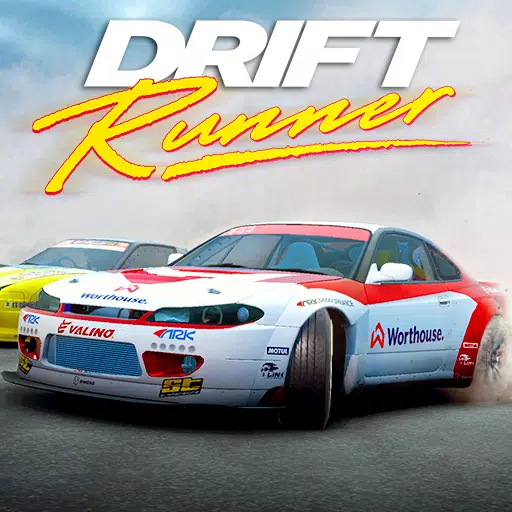
Drift Runner
Download
Bandai Namco Opens 'Dragon Ball' Android Game Pre-Reg
Sep 16,2025

2025's Best GPUs for Gaming PCs
Sep 16,2025
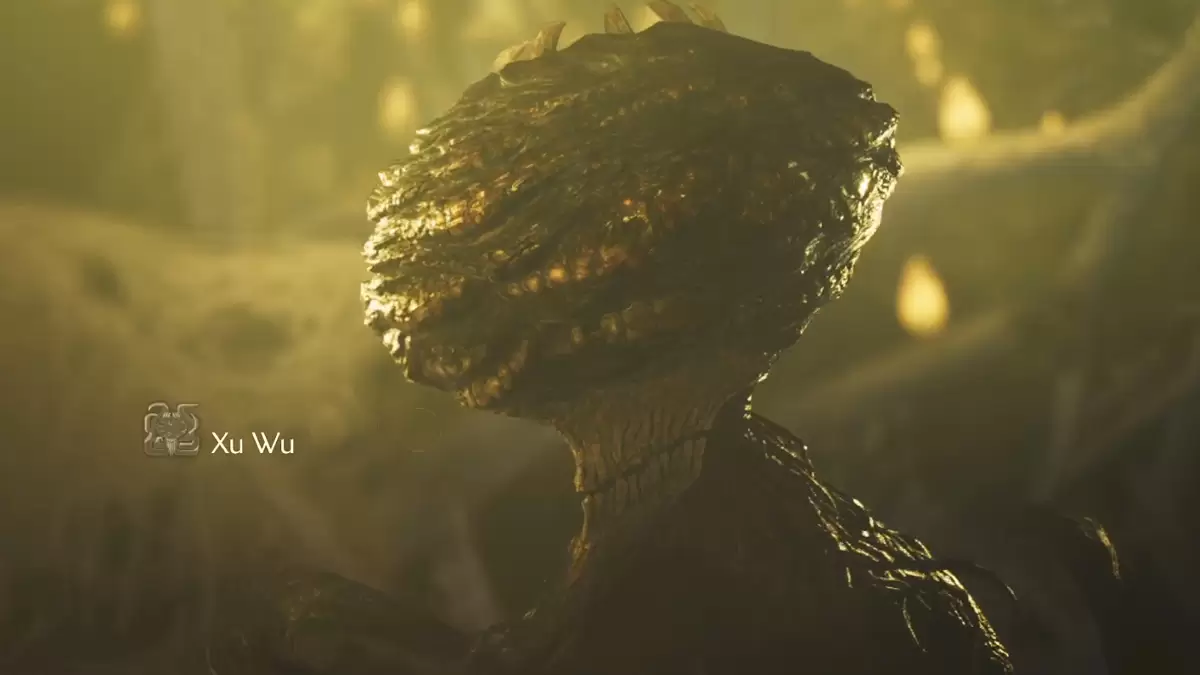
"Guide: Capturing and Defeating Xu Wu in Monster Hunter Wilds"
Sep 16,2025
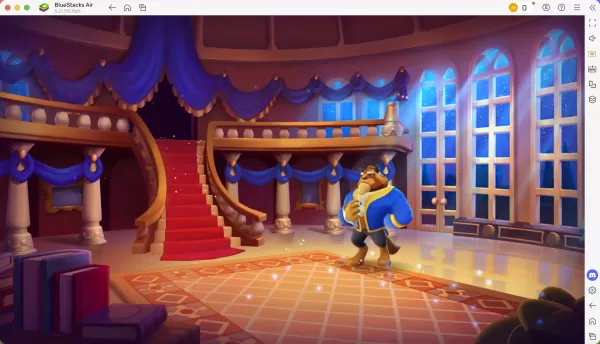
Disney Solitaire: Fun & Benefits for Mac
Sep 16,2025
Elden Ring: Nightreign - Ironeye Hands-On Preview - IGN
Sep 15,2025