by Allison May 22,2025
Wenn Sie Ihr PlayStation VR2 -Headset mit einem Gaming -PC verwenden möchten, um die umfangreiche Bibliothek von SteamVR zu erkunden, waren Ihre Optionen bisher begrenzt. Sony hat jedoch eine Lösung mit einem im vergangenen Herbst veröffentlichten Adapter von 60 US -Dollar eingeführt, mit dem PS VR2 -Besitzer eine Verbindung zu einem modernen Gaming -PC herstellen können, der den Mindestspezifikationen des Headsets entspricht. Während der Adapter als Plug-and-Play vermarktet wird, erfordern einige Nuancen in seinem Setup möglicherweise eine zusätzliche Konfiguration, abhängig von Ihrem PC-Setup.
Stellen Sie vor dem Eintauchen in das Setup sicher, dass Sie über alle erforderlichen Komponenten verfügen. Der PS VR2 ist, wenn er mit dem Adapter verwendet wird, mit den meisten SteamVR -Spielen kompatibel. Sie benötigen einen PC mit Bluetooth 4.0, einem Spare DisplayPort 1.4 -Kabel, einem nahe gelegenen Wechselstromauslass sowie der PlayStation VR2- und SteamVR -Apps, die über Steam installiert sind. Die Sense-Controller, die mit der PS VR2-Gebühr über USB-C geliefert werden, die zwei USB-C-Anschlüsse und -kabel erfordern, oder Sie können sich für den Ladestation "50 US-Dollar Sense Controller" für einen optimierteren Ansatz entscheiden.

Überprüfen Sie vor dem Fortfahren die Kompatibilität Ihres Gaming -PCs mit dem PlayStation VR2 -Headset, indem Sie die offizielle Seite PS VR2 PC -Adaptervorbereitung von Sony besuchen. Wenn Ihr System überprüft, sammeln Sie diese Artikel:
Sobald Sie alles gesammelt haben, befolgen Sie diese Schritte, um Ihren PS VR2 mit Ihrem PC zu verbinden:
Derzeit wird die Verbindung des PS VR2 mit einem PC ohne den Adapter nicht offiziell unterstützt. Ein Weg zum VR -Bericht von VR legt jedoch nahe, dass einige GPUs von 2018 mit einem USB-C-Anschluss und einer virtuellen Funktion möglicherweise eine direkte Verbindung zum PS VR2 ermöglichen, vorausgesetzt, die PlayStation VR2-App ist installiert, wodurch möglicherweise die Notwendigkeit des Adapters umgeht.
Mobile Legends: Einlösecodes für Januar 2025 veröffentlicht
Android Action-Defense
Mythische Insel debütiert im Pokémon-Sammelkartenspiel Time Revealed
Der brutale Hack-and-Slash-Plattformer Blasphemous kommt auf Mobilgeräte, die Vorregistrierung ist jetzt online
Pokémon TCG Pocket löst eine Handelsfunktion und eine Smackdown-Expansion von Raumzeit in Kürze fallen
Marvel Rivals präsentiert neue Midtown-Karte
Falling Stray Cat: Eine Evolution im Casual Gaming
Pokemon TCG Pocket: Paralysiert, erklärt (& alle Karten mit der Fähigkeit „Paralysieren“)

This is the Awahime Academy Cultural Festival!
Herunterladen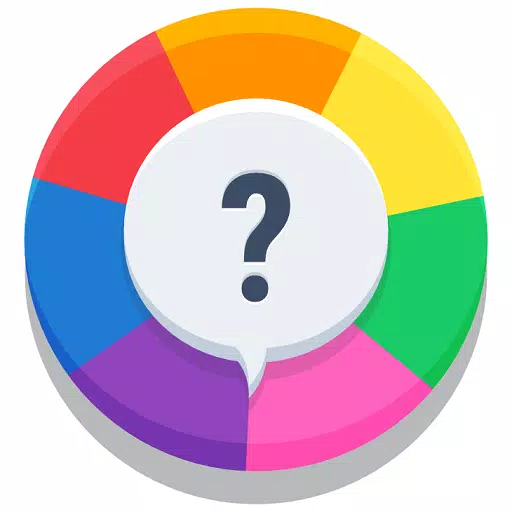
Quiz King
Herunterladen
GunStar M
Herunterladen
Top Football Manager 2024 Mod
Herunterladen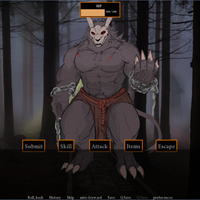
Taen of Spea
Herunterladen
Virtuelles Casino - Craps Spiel Online
Herunterladen
Fat Cat Casino - Slots Game
Herunterladen![My New Family [Killer7] [Final Version]](https://imgs.591bf.com/uploads/20/1719605462667f18d6e60b5.jpg)
My New Family [Killer7] [Final Version]
Herunterladen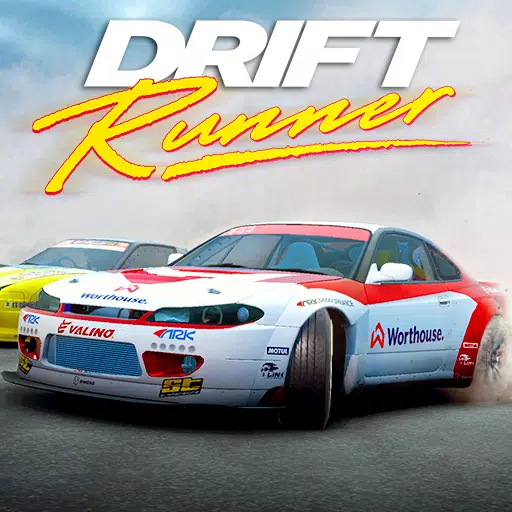
Drift Runner
Herunterladen
Bandai Namco startet Vorregistrierung für "Dragon Ball"-Android-Spiel
Sep 16,2025

Die besten Grafikkarten für Gaming-PCs 2025
Sep 16,2025
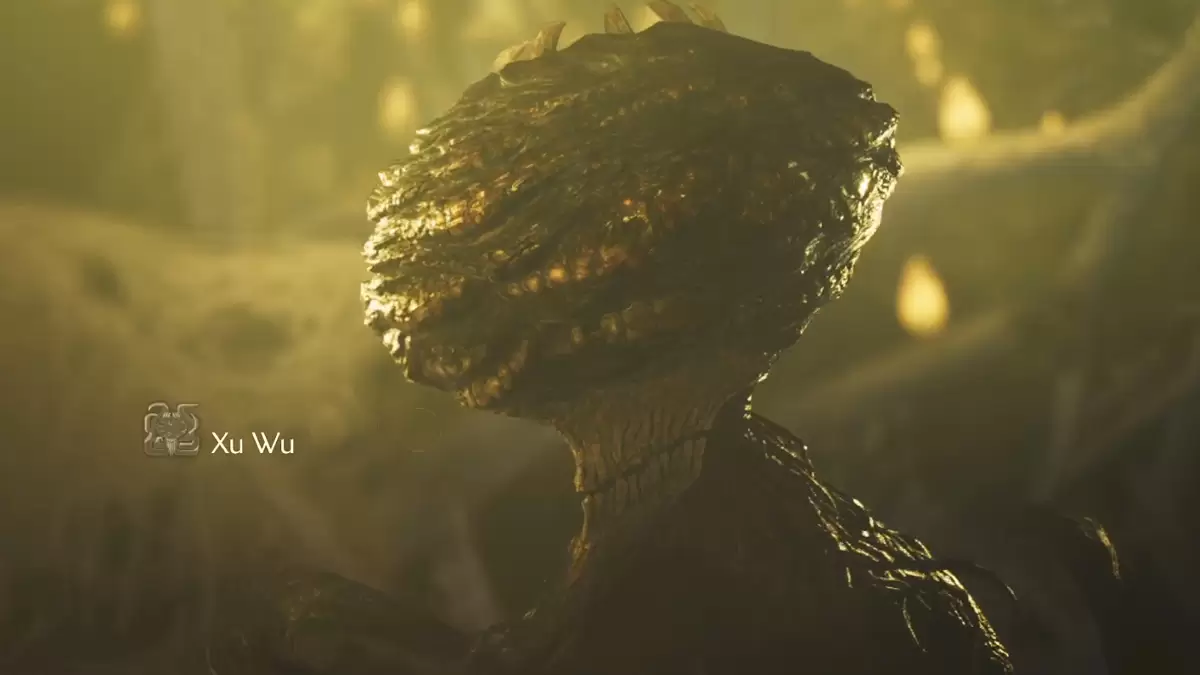
Anleitung: Xu Wu einfangen und besiegen in Monster Hunter Wilds
Sep 16,2025
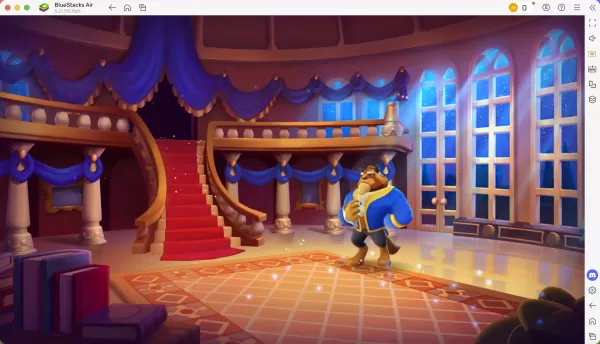
Disney Solitaire: Spaß & Vorteile für Mac
Sep 16,2025
Elden Ring: Nightreign - Ironeye Hands-On-Vorschau - IGN
Sep 15,2025