by Allison May 22,2025
Si vous êtes impatient d'utiliser votre casque PlayStation VR2 avec un PC de jeu pour explorer la vaste bibliothèque de SteamVR, vos options ont été limitées jusqu'à présent. Cependant, Sony a introduit une solution avec un adaptateur de 60 $ publié l'automne dernier, permettant aux propriétaires de PS VR2 de se connecter à tout PC de jeu moderne qui répond aux spécifications minimales du casque. Bien que l'adaptateur soit commercialisé en fiche, certaines nuances de sa configuration peuvent nécessiter une configuration supplémentaire, selon la configuration de votre PC.
Avant de plonger dans la configuration, assurez-vous d'avoir tous les composants nécessaires. Le PS VR2, lorsqu'il est utilisé avec l'adaptateur, est compatible avec la plupart des jeux SteamVR. Vous aurez besoin d'un PC avec Bluetooth 4.0, d'un câble DisplayPort 1.4 de rechange, d'une prise de courant AC à proximité et des applications PlayStation VR2 et SteamVR installées via Steam. Les contrôleurs de sens qui sont livrés avec la charge PS VR2 via USB-C, nécessitant deux ports et câbles USB-C, ou vous pouvez opter pour la station de charge de contrôleur de sens de 50 $ de Sony pour une approche plus rationalisée.

Avant de continuer, vérifiez la compatibilité de votre PC de jeu avec le casque PlayStation VR2 en visitant la page officielle de la préparation de l'adaptateur PC PS PS VR2 de Sony. Si votre système vérifie, rassemblez ces articles:
Une fois que vous avez tout rassemblé, suivez ces étapes pour connecter votre PS VR2 à votre PC:
Actuellement, la connexion du PS VR2 à un PC sans adaptateur n'est pas officiellement prise en charge. Cependant, un rapport Road to VR suggère que certains GPU 2018 avec un port USB-C et une fonctionnalité Virtuallink pourraient permettre une connexion directe au PS VR2, à condition que l'application PlayStation VR2 soit installée, en contournant potentiellement la nécessité de l'adaptateur.
Mobile Legends : sortie des codes d'échange de janvier 2025
Action-Défense Android
Mythical Island fait ses débuts dans Pokemon TCG, Time Revealed
Brutal Hack And Slash Platformer Blasphemous arrive sur mobile, la pré-inscription est maintenant en ligne
Pokémon TCG Pocket abandonne une fonctionnalité commerciale et une extension de Smackdown spatiale bientôt
Marvel Rivals présente une nouvelle carte de Midtown
Stray Cat Falling : une évolution du jeu occasionnel
Pokémon TCG Pocket : Paralysé, expliqué (et toutes les cartes avec la capacité « Paralyser »)

This is the Awahime Academy Cultural Festival!
Télécharger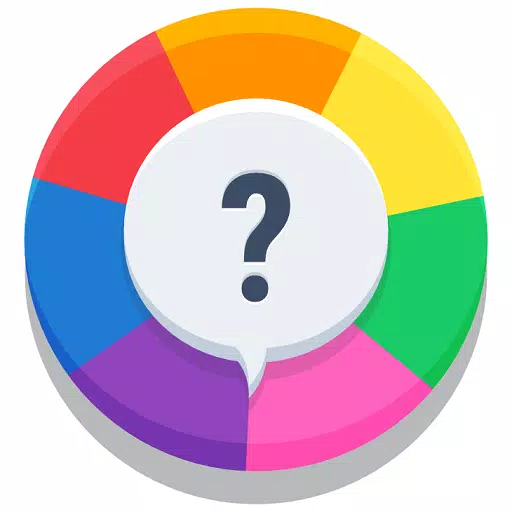
Quiz King
Télécharger
GunStar M
Télécharger
Top Football Manager 2024 Mod
Télécharger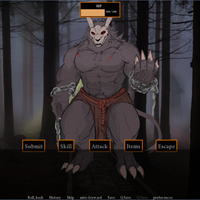
Taen of Spea
Télécharger
Virtuelles Casino - Craps Spiel Online
Télécharger
Fat Cat Casino - Slots Game
Télécharger![My New Family [Killer7] [Final Version]](https://imgs.591bf.com/uploads/20/1719605462667f18d6e60b5.jpg)
My New Family [Killer7] [Final Version]
Télécharger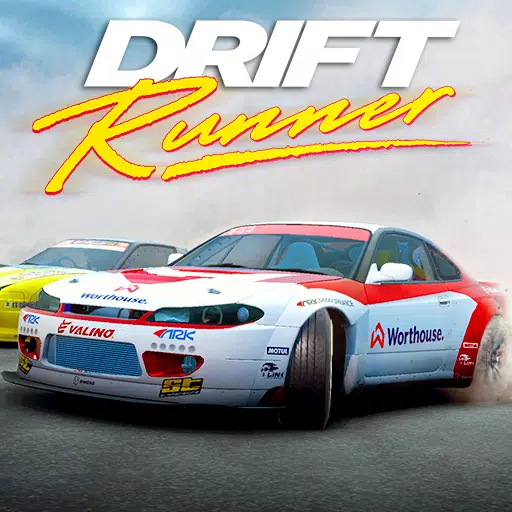
Drift Runner
Télécharger
Bandai Namco ouvre les pré-inscriptions pour le jeu mobile "Dragon Ball" sur Android
Sep 16,2025

Les Meilleurs GPU pour PC Gaming en 2025
Sep 16,2025
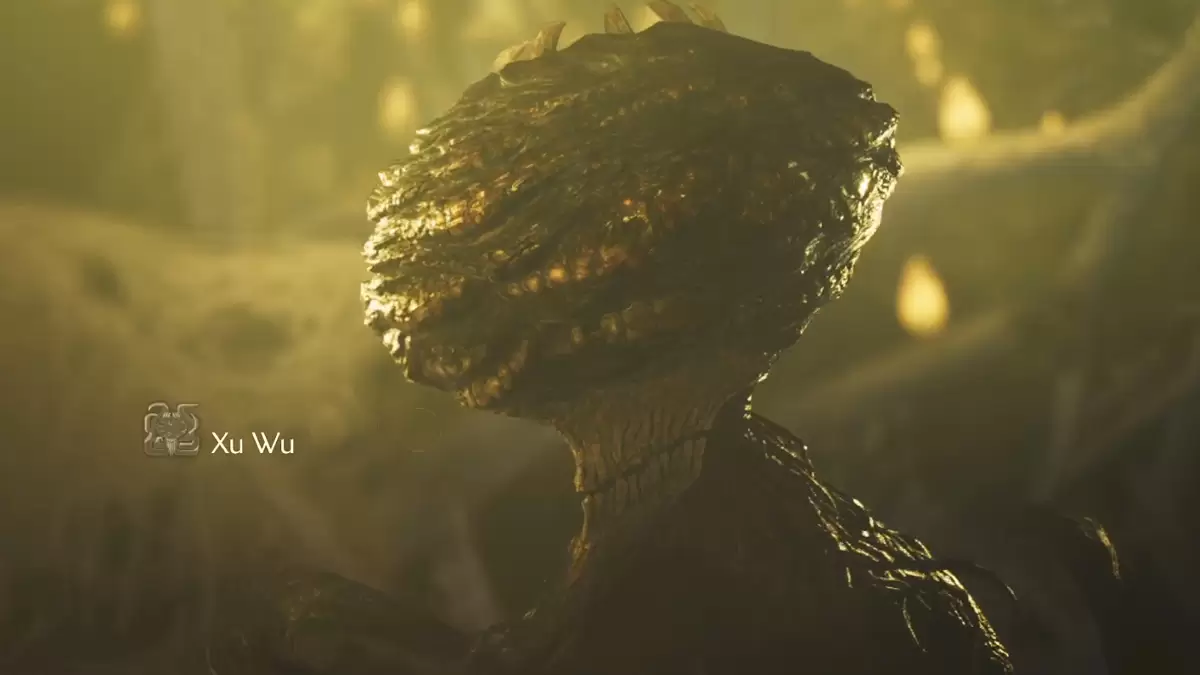
"Guide : Comment capturer et vaincre Xu Wu dans Monster Hunter Wilds"
Sep 16,2025
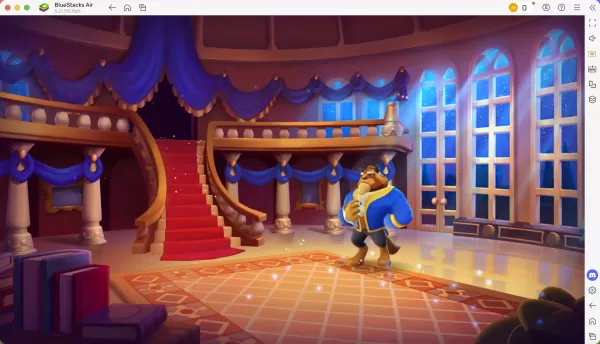
Disney Solitaire : Divertissement et Avantages pour Mac
Sep 16,2025
Elden Ring : Nightreign - Preview d'Ironeye par IGN
Sep 15,2025