by Allison May 22,2025
Kung nais mong gamitin ang iyong headset ng PlayStation VR2 na may isang gaming PC upang galugarin ang malawak na aklatan ng SteamVR, ang iyong mga pagpipilian ay limitado hanggang ngayon. Gayunpaman, ipinakilala ng Sony ang isang solusyon na may isang $ 60 adapter na inilabas noong huling taglagas, na nagpapahintulot sa mga may -ari ng PS VR2 na kumonekta sa anumang modernong gaming PC na nakakatugon sa minimum na mga pagtutukoy ng headset. Habang ang adapter ay ipinagbibili bilang plug-and-play, ang ilang mga nuances sa pag-setup nito ay maaaring mangailangan ng karagdagang pagsasaayos, depende sa iyong pag-setup ng PC.
Bago sumisid sa pag -setup, tiyakin na mayroon kang lahat ng mga kinakailangang sangkap. Ang PS VR2, kapag ginamit sa adapter, ay katugma sa karamihan sa mga laro ng SteamVR. Kakailanganin mo ang isang PC na may Bluetooth 4.0, isang ekstrang displayport 1.4 cable, isang kalapit na AC power outlet, at kapwa ang PlayStation VR2 at SteamVR apps na naka -install sa pamamagitan ng singaw. Ang mga Controller ng Sense na kasama ng singil ng PS VR2 sa pamamagitan ng USB-C, na nangangailangan ng dalawang USB-C port at cable, o maaari kang pumili ng $ 50 Sense Controller Station ng Sony para sa isang mas naka-streamline na diskarte.

Bago ka magpatuloy, i -verify ang pagiging tugma ng iyong gaming PC sa headset ng PlayStation VR2 sa pamamagitan ng pagbisita sa opisyal na PS VR2 PC Adapter ng PS VR2 PC . Kung susuriin ng iyong system, tipunin ang mga item na ito:
Kapag natipon mo na ang lahat, sundin ang mga hakbang na ito upang ikonekta ang iyong PS VR2 sa iyong PC:
Sa kasalukuyan, ang pagkonekta sa PS VR2 sa isang PC nang walang adapter ay hindi opisyal na suportado. Gayunpaman, ang isang ulat ng Road to VR ay nagmumungkahi na ang ilang mga 2018 GPU na may isang USB-C port at tampok na VirtualLink ay maaaring payagan ang direktang koneksyon sa PS VR2, na ibinigay ang naka-install na PlayStation VR2 app, na potensyal na lumampas sa pangangailangan para sa adapter.
Android Action-Defense
Gotham Knights: Rumored Nintendo Switch 2 Debut
Ang Immersive na FPS na "I Am Your Beast" ay Nag-debut ng Nakagagandang Bagong Trailer
Mobile Legends: January 2025 Redeem Codes Inilabas
Black Ops 6 Zombies: Lahat ng Citadelle Des Morts Easter Egg
Ang 'Pixel RPG' ng Disney ay nagbubukas ng gameplay para sa paglulunsad ng mobile
Ang Garena's Free Fire ay Nakikipagtulungan sa Hit Football Anime Blue Lock!
Tinatanggap ng Android ang Floatopia: Isang Nakakaakit na Animal Crossing-Inspired na Laro
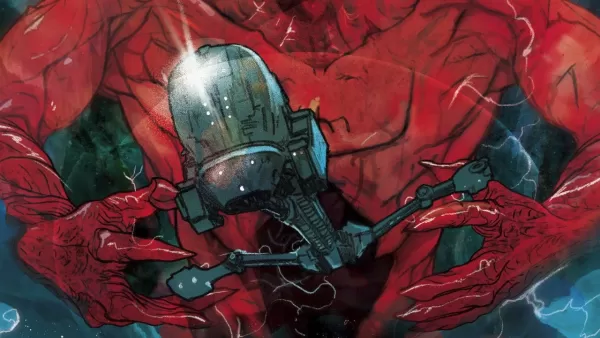
"Event Horizon: Madilim na Pag -unlad - Isang Pinahihintay na Pelikula ng Pelikula"
May 23,2025

"Cyberpunk 2077: Gabay sa Romancing Panam"
May 23,2025
Ang Andor Season 2 ay naglalabas ng pinakamahalagang salungatan sa Star Wars na hindi mo alam
May 23,2025
"Project 007: Ang Kwento ng Pinagmulan ng James Bond ay nag -hit sa Nintendo Switch 2"
May 23,2025
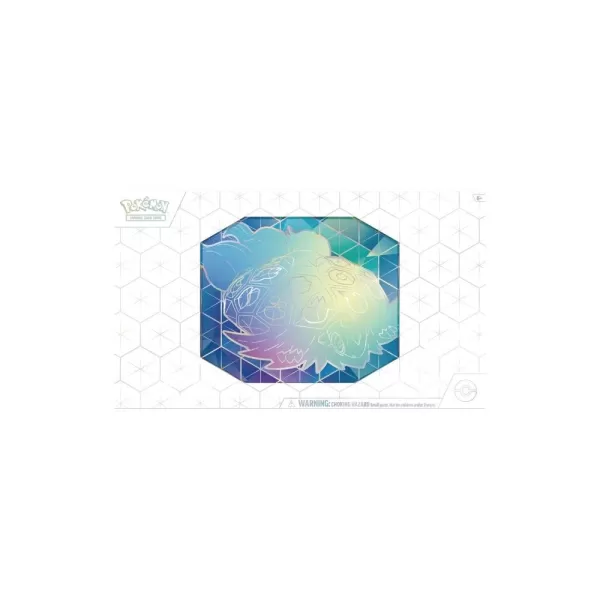
Pokémon TCG Restocks, Xbox Controller, Cyberpunk Bundle: Mga Nangungunang Deal ngayon
May 23,2025