by Lucas May 13,2025
Sony Dualsense ได้รับการยกย่องว่าเป็น ตัวควบคุม PS5 ที่ดีที่สุด เนื่องจากคุณสมบัติที่เป็นนวัตกรรมการยึดเกาะที่สะดวกสบายและการออกแบบตามหลักสรีรศาสตร์เพิ่มประสบการณ์การเล่นเกมของคุณใน PlayStation 5 ในขณะที่การเชื่อมต่อ Dualshock 4 กับพีซีนั้นท้าทาย DualSense ให้การสนับสนุนพีซีที่แข็งแกร่งยิ่งขึ้นโดยวางตำแหน่งไว้ใน ตัวควบคุมพีซีที่ดีที่สุด ด้านล่างเราจะแนะนำคุณเกี่ยวกับกระบวนการง่าย ๆ ในการเชื่อมต่อ dualsense กับพีซีของคุณ

การจับคู่คอนโทรลเลอร์คู่ของคุณกับพีซีอาจตรงไปตรงมา แต่คุณจะต้องแน่ใจว่าคุณมีอุปกรณ์ที่เหมาะสม DualSense ไม่รวมสายเคเบิล USB เมื่อซื้อแยกต่างหากและพีซีทุกตัวไม่ได้มาพร้อมกับบลูทู ธ ในตัว ในการเชื่อมต่อ dualsense ของคุณกับพีซีคุณจะต้องใช้สายเคเบิล USB-C ที่รองรับการถ่ายโอนข้อมูล (ระวังสายเคเบิลที่ถูกกว่าที่มีพลังงานเท่านั้น) สายเคเบิลนี้สามารถเป็น C-to-C หากพีซีของคุณมีพอร์ต USB-C หรือ USB-C-TO-A สำหรับพอร์ต USB แบบสี่เหลี่ยมผืนผ้าแบบดั้งเดิม
หากพีซีของคุณไม่มีบลูทู ธ การเพิ่มมันเป็นเรื่องง่าย คุณสามารถเลือกได้จากอะแดปเตอร์บลูทู ธ ต่างๆที่มีอยู่ในตลาดซึ่งบางส่วนพอดีกับสล็อต PCIe ในขณะที่คนอื่น ๆ ต้องการพอร์ต USB


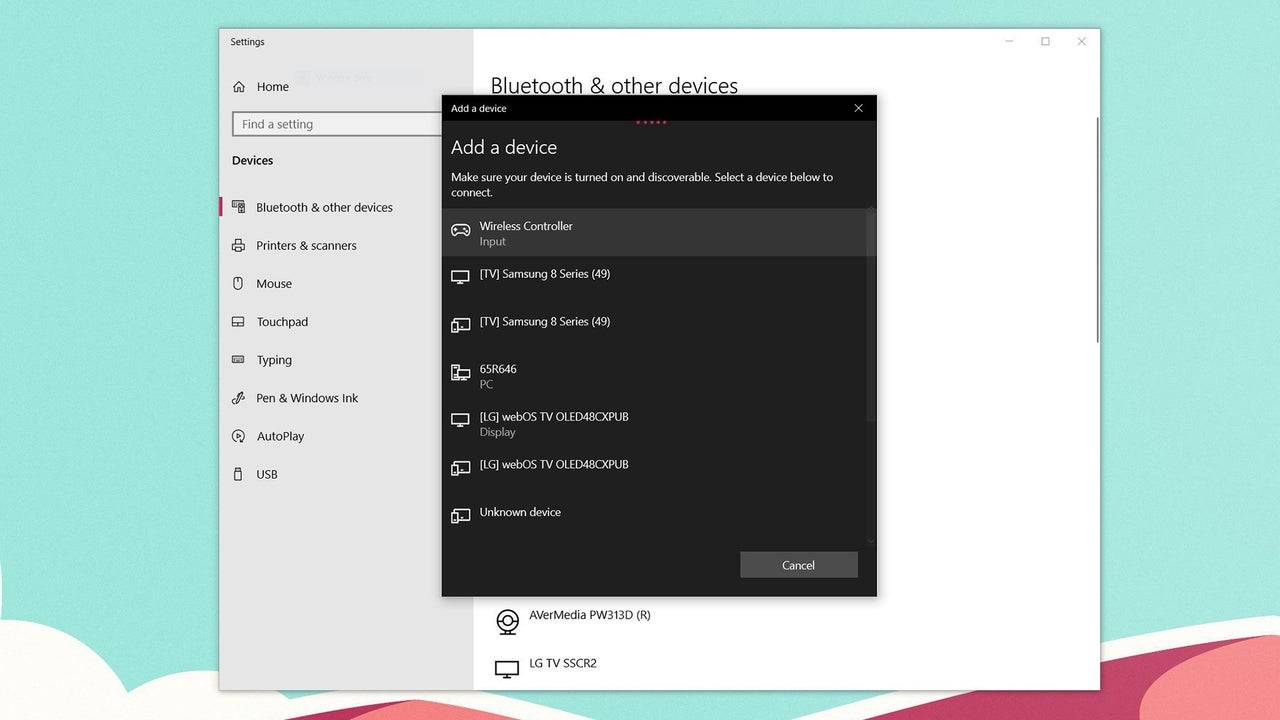
Android Action-กลาโหม
Gotham Knights: Rumored Nintendo Switch 2 Debut
เกม FPS ที่สมจริง "I Am Your Beast" เปิดตัวตัวอย่างใหม่อันน่าทึ่ง
Mobile Legends: เปิดตัวรหัสแลกมกราคม 2568
Black Ops 6 Zombies: ไข่อีสเตอร์ Citadelle Des Morts ทั้งหมด
'Pixel RPG' ของดิสนีย์เปิดตัวเกมเพลย์สำหรับการเปิดตัวมือถือ
Free Fire ของ Garena ร่วมมือกับ Hit Football Anime Blue Lock!
Android ยินดีต้อนรับ Floatopia: เกมที่ได้แรงบันดาลใจจาก Animal Crossing

"PlayStation Portal ตอนนี้ $ 149.88 ใน Amazon - ราคาลดลงใหม่!"
May 13,2025

"Final Fantasy VII Rebirth ได้รับการเสนอชื่อ 8 ครั้งที่ Famitsu Dengeki Awards"
May 13,2025

"Exit 8: 3D Liminal Space Simulator บน Android!"
May 13,2025
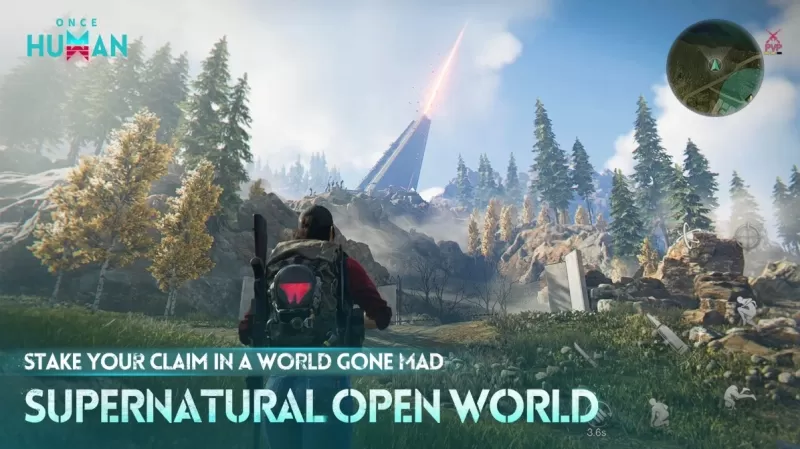
"อาวุธยอดนิยมในครั้งเดียวมนุษย์: 2025 รายการระดับ"
May 13,2025

"Death Stranding 2: การเพิ่มประสิทธิภาพการเล่นเกมทางสังคมนอกเหนือจาก PlayStation Plus"
May 13,2025