by Lucas May 13,2025
The Sony DualSense is hailed as the best PS5 controller due to its innovative features, comfortable grip, and ergonomic design, enhancing your gaming experience on the PlayStation 5. While connecting the DualShock 4 to a PC was challenging, the DualSense offers much more robust PC support, positioning it among the best PC controllers. Below, we'll guide you through the simple process of connecting your DualSense to your PC.

Pairing your DualSense controller with a PC can be straightforward, but you'll need to ensure you have the right equipment. The DualSense doesn't include a USB cable when purchased separately, and not all PCs come with built-in Bluetooth. To connect your DualSense to a PC, you'll need a USB-C cable that supports data transfer (beware of cheaper cables that only carry power). This cable can be either C-to-C if your PC has a USB-C port, or USB-C-to-A for traditional rectangular USB ports.
If your PC lacks Bluetooth, adding it is simple. You can choose from various Bluetooth adapters available in the market, some of which fit into a PCIe slot, while others just need a USB port.


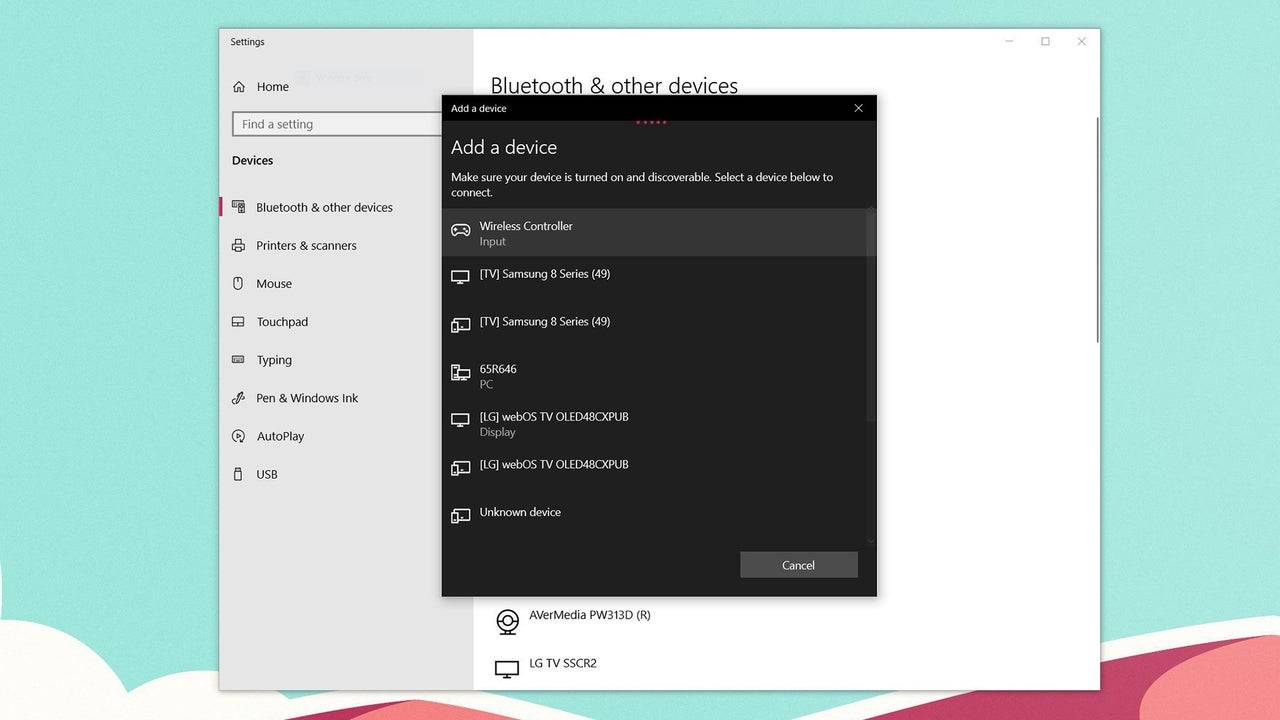
Mobile Legends: January 2025 Redeem Codes Released
Android Action-Defense
Mythical Island Debuts in Pokemon TCG, Time Revealed
Brutal Hack And Slash Platformer Blasphemous Is Coming To Mobile, Pre-Registration Now Live
Pokémon TCG Pocket Is Dropping a Trade Feature and Space-Time Smackdown Expansion Soon
Stray Cat Falling: An Evolution in Casual Gaming
Marvel Rivals Showcases New Midtown Map
Pokemon TCG Pocket: Paralyzed, Explained (& All Cards with ‘Paralyze’ Ability)