by Brooklyn May 05,2025
Even after so many years, Minecraft continues to reign supreme in the world of sandbox games. Its endless journeys, dynamic world generation, and robust multiplayer mode offer boundless opportunities for creativity. Let's dive into the first steps to start your Minecraft adventure.
Table of Content ---
To begin your Minecraft journey, you'll need to create a Microsoft account, which is essential for logging into the game. Head over to the official Minecraft website and locate the "Sign In" button in the upper right corner. Click on it, and when the authorization window pops up, choose the option to create a new account.
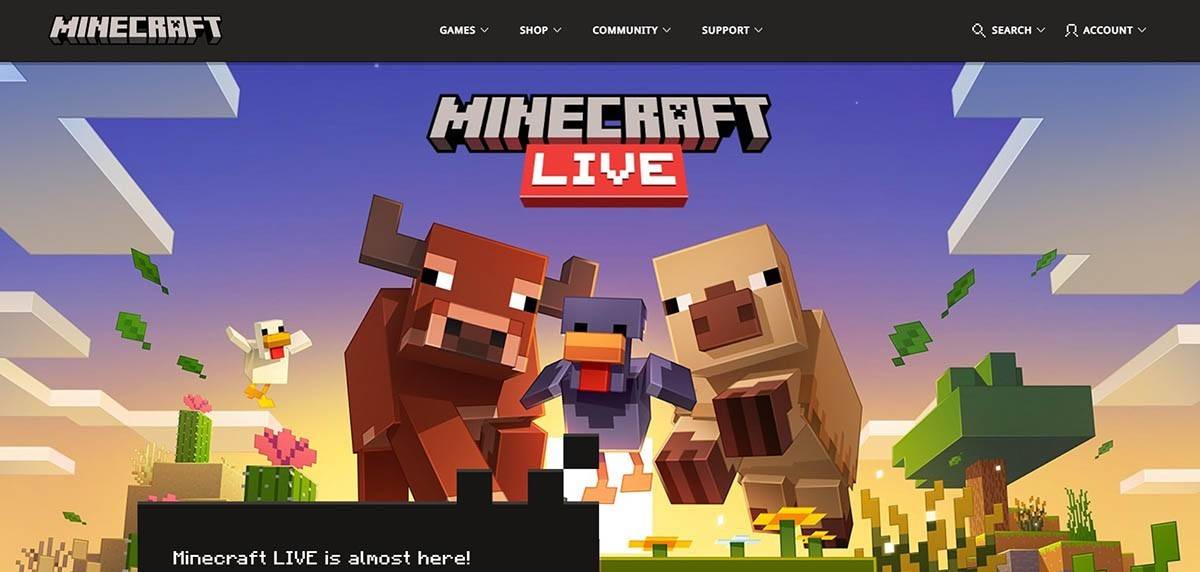 Image: minecraft.net
Image: minecraft.net
Fill in your email address and devise a strong password for your Minecraft account. Choose a unique username; if it's already taken, the system will help you find an alternative.
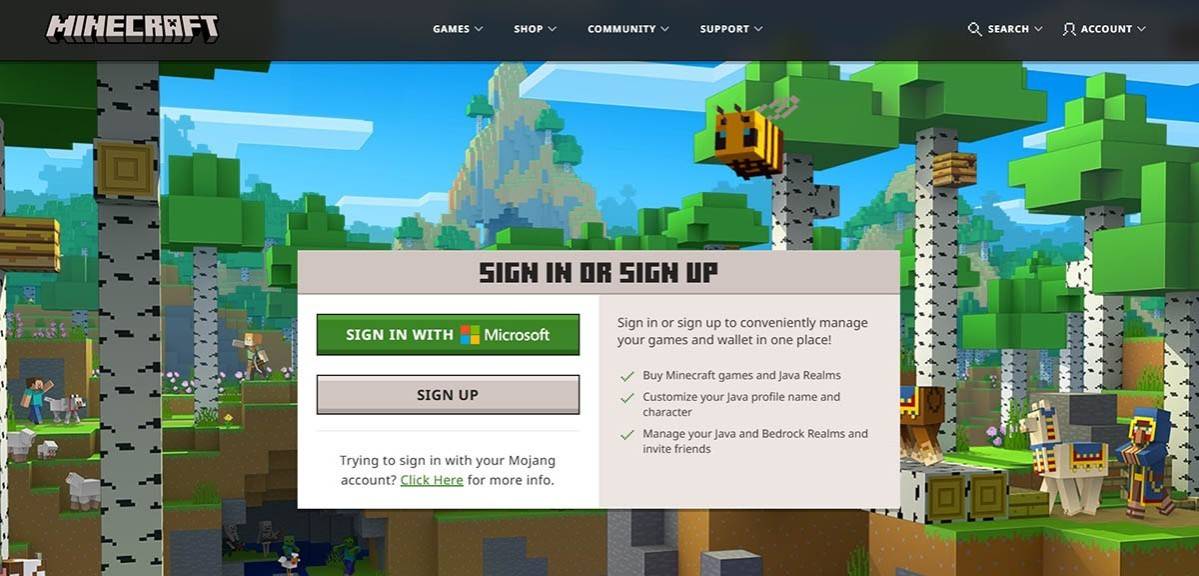 Image: minecraft.net
Image: minecraft.net
After setting up your account, verify your email address by entering the confirmation code sent to your inbox. If you don't see it right away, be sure to check your "Spam" folder.
Once verified, your profile will be linked to your Microsoft account. If you haven't already, you can now purchase the game. Navigate to the store section on the website, select your preferred version, and follow the instructions to complete the purchase.
For PC players, Minecraft comes in two primary versions: Java Edition and Bedrock Edition. Java Edition is compatible with Windows, macOS, and Linux and can be downloaded directly from the official Minecraft website. After installing the launcher, log in with your Microsoft or Mojang account and choose which version of the game to launch.
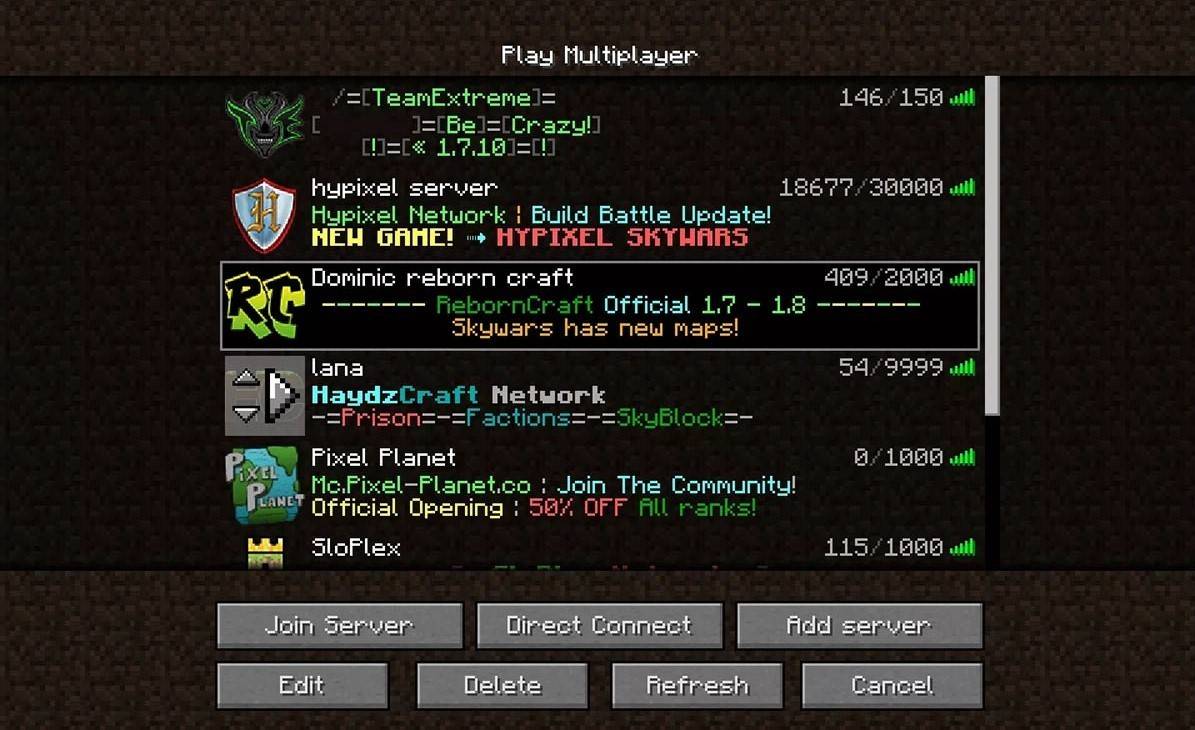 Image: aiophotoz.com
Image: aiophotoz.com
Upon your first launch, you'll be prompted to log in with your Microsoft account credentials. If you're playing solo, select the "Create New World" option. This will open the world settings menu where you can decide between "Survival" mode for a classic challenge or "Creative" mode for unlimited resources.
To enjoy multiplayer, navigate to the "Play" section in the main menu, then to the "Servers" tab. Here, you can join a public server or connect to a private one by entering its IP address. To play with friends, create or load a world, go into settings, and enable the multiplayer feature.
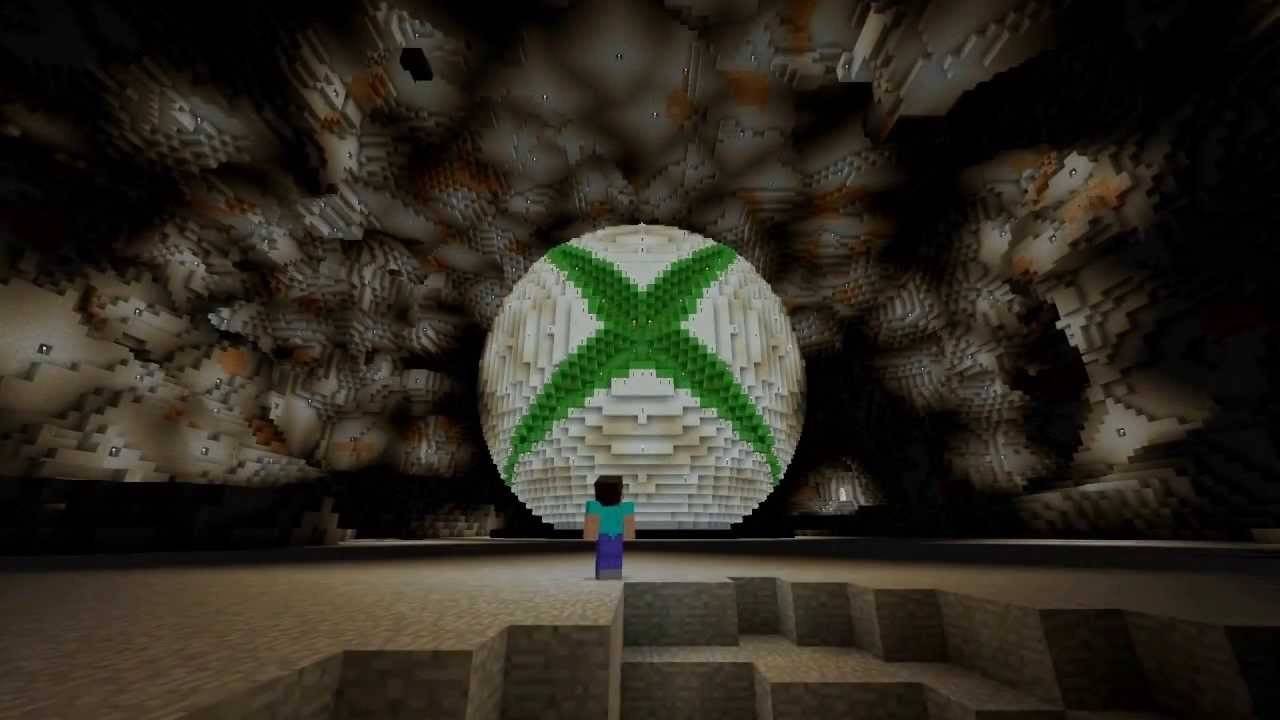 Image: youtube.com
Image: youtube.com
On Xbox consoles (Xbox 360, Xbox One, Xbox Series X/S), download Minecraft through the Microsoft Store. Once installed, launch it from the home screen and log in with your Microsoft account to sync your achievements and purchases.
For PlayStation users (PS3, PS4, PS5), you can get Minecraft via the PlayStation Store. After installation, launch it from the home screen and log in with your Microsoft account to enable cross-platform play.
Minecraft is available for purchase on the App Store for iOS and Google Play for Android. After installation, log in with your Microsoft account to start playing. The mobile version also supports cross-platform play with other devices.
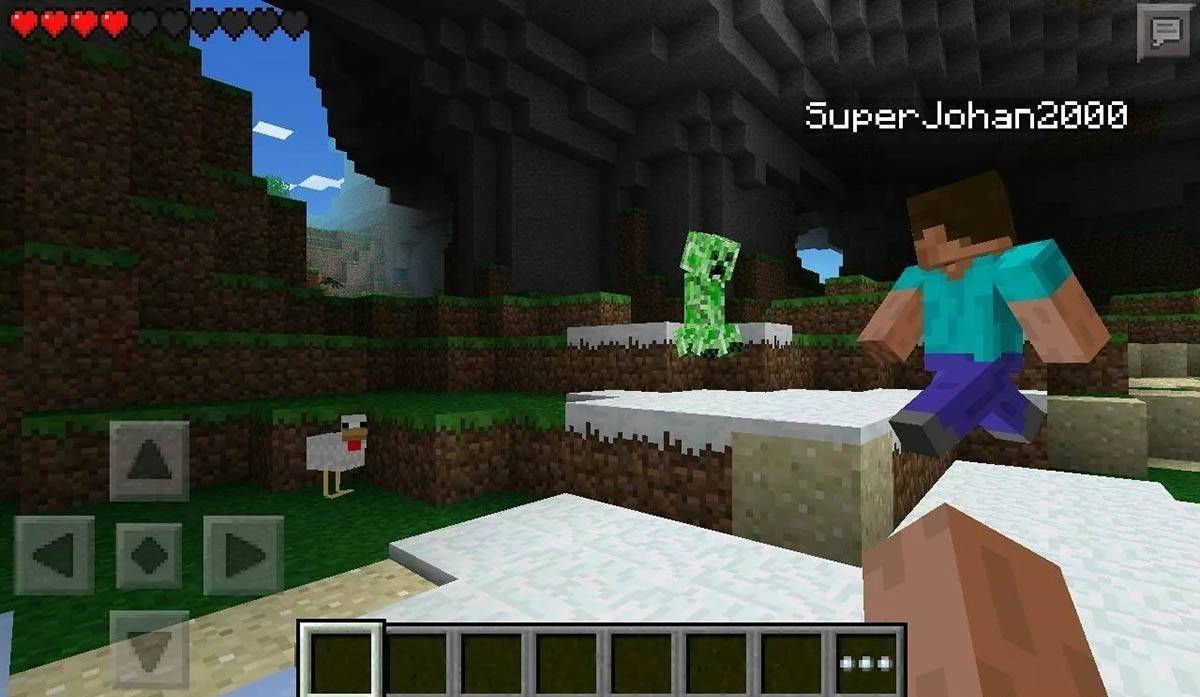 Image: storage.googleapis.com
Image: storage.googleapis.com
Note that Bedrock Edition facilitates cross-platform play across all mentioned devices, uniting players regardless of their platform. Java Edition, however, is exclusive to PC and does not support cross-platform play.
Starting Minecraft varies by platform, but thanks to Bedrock Edition’s cross-platform capabilities, you can enjoy cooperative gameplay with friends on different devices.
To exit the game, navigate through the menu. On a PC, hit the Esc key to open the game menu and click on the "Save and Quit" button. This will take you back to the main menu, from where you can close the program entirely.
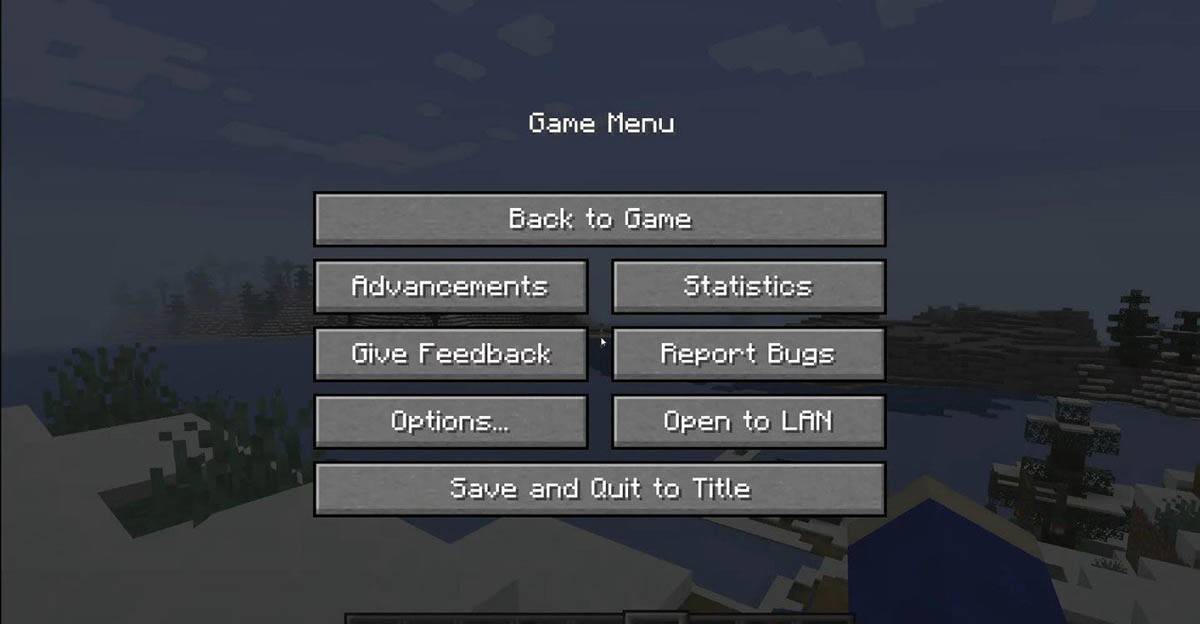 Image: tlauncher.org
Image: tlauncher.org
On consoles, access the pause menu with the appropriate gamepad button and select "Save and Quit" to end your session. To fully close the game, use the console's menu by pressing the "Home" button, selecting the game, and choosing to exit.
For mobile devices, the "Save and Quit" option is found in the game menu. To completely close the app, use your device's system menu. On Android, swipe up from the bottom to access running apps and close Minecraft; on iOS, double-press the "Home" button or swipe up to close the app.
Now that you're equipped with the basics, we wish you endless fun and exciting discoveries in the blocky world of Minecraft, whether you're playing solo or with friends across various devices.
Android Action-Defense
Mobile Legends: January 2025 Redeem Codes Released
Mythical Island Debuts in Pokemon TCG, Time Revealed
Stray Cat Falling: An Evolution in Casual Gaming
Brutal Hack And Slash Platformer Blasphemous Is Coming To Mobile, Pre-Registration Now Live
Pokémon TCG Pocket Is Dropping a Trade Feature and Space-Time Smackdown Expansion Soon
Marvel Rivals Showcases New Midtown Map
What Does the Weird Flower Do in Stalker 2?
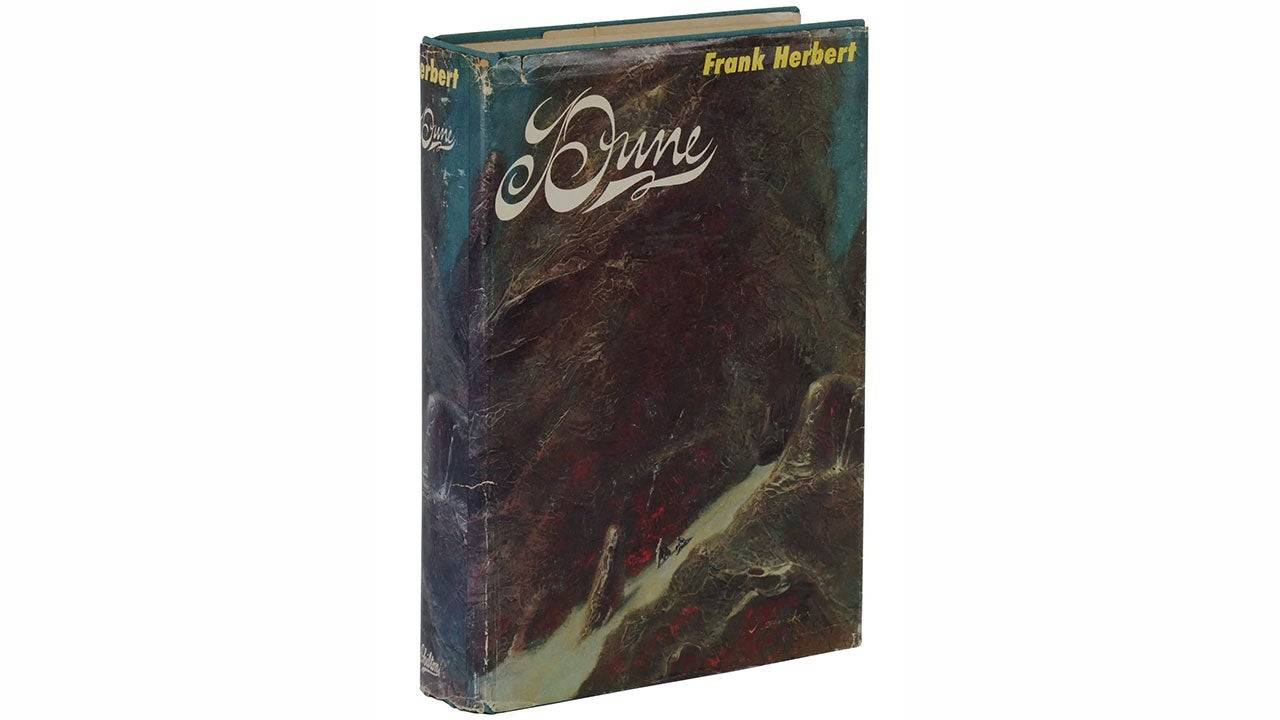
Unearthed Ridley Scott Dune Script Reveals Bold Vision
Aug 11,2025
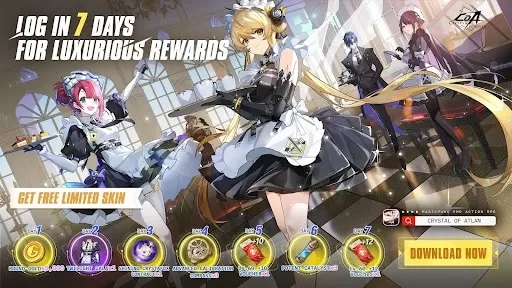
Crystal of Atlan: Magicpunk MMO Action RPG Hits Global Stage
Aug 10,2025
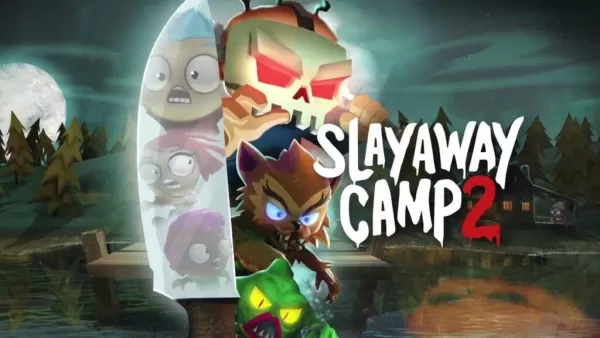
"Slayaway Camp 2: Puzzle Horror Now on Android"
Aug 09,2025

Kylo Ren's Lost Year Explored in Star Wars: Legacy of Vader
Aug 08,2025

Vampire Survivors and Balatro Shine at BAFTA Games Awards
Aug 07,2025